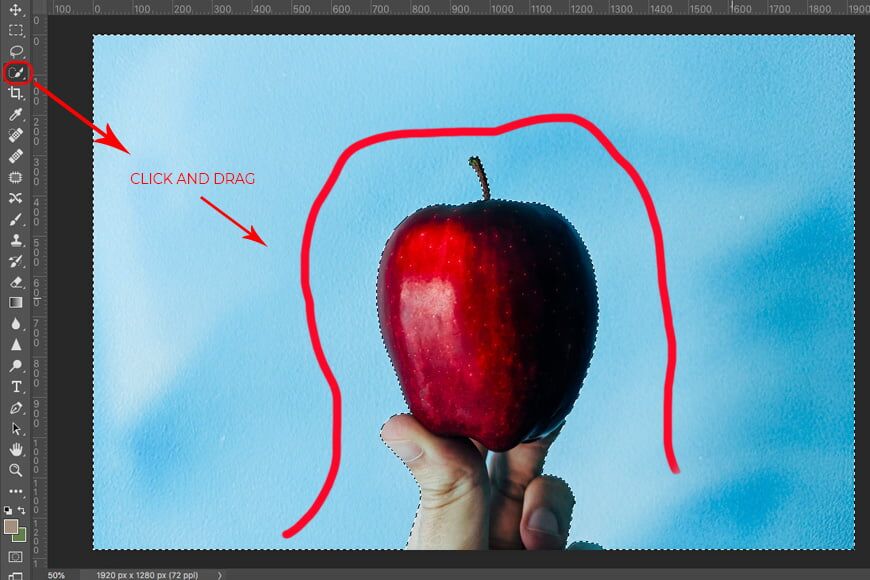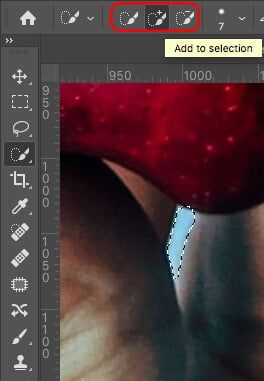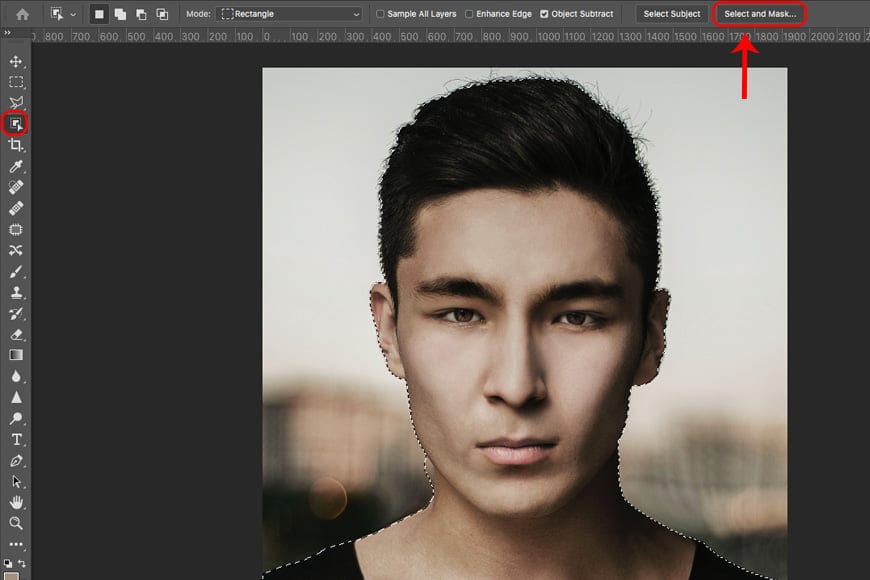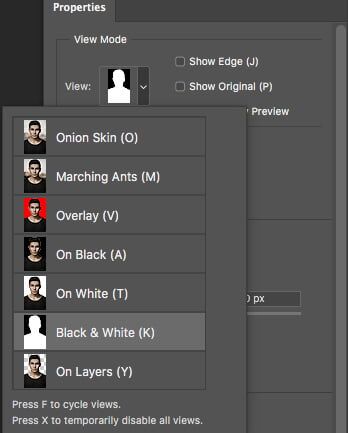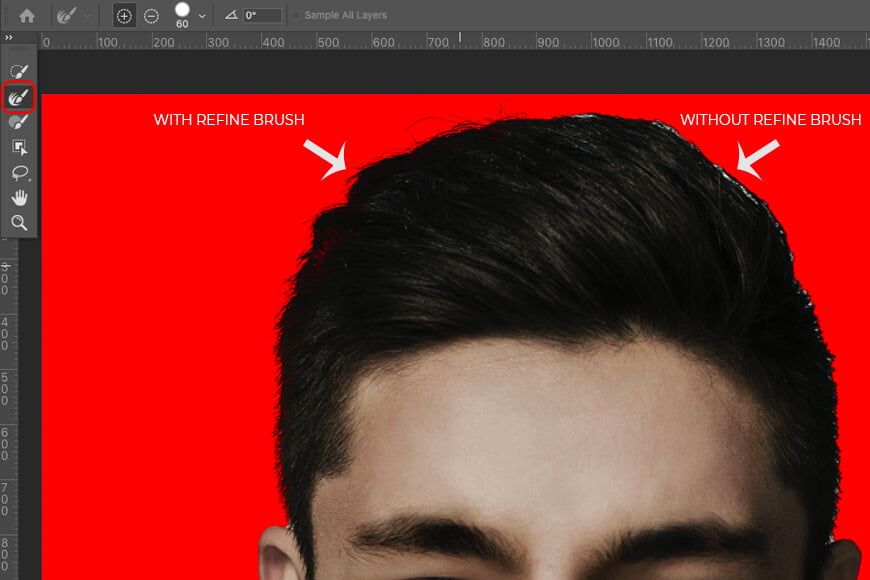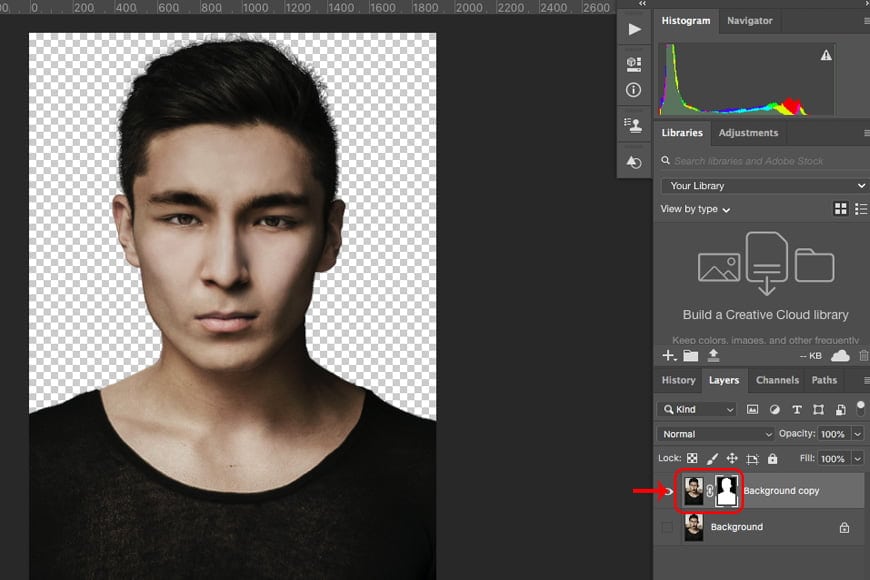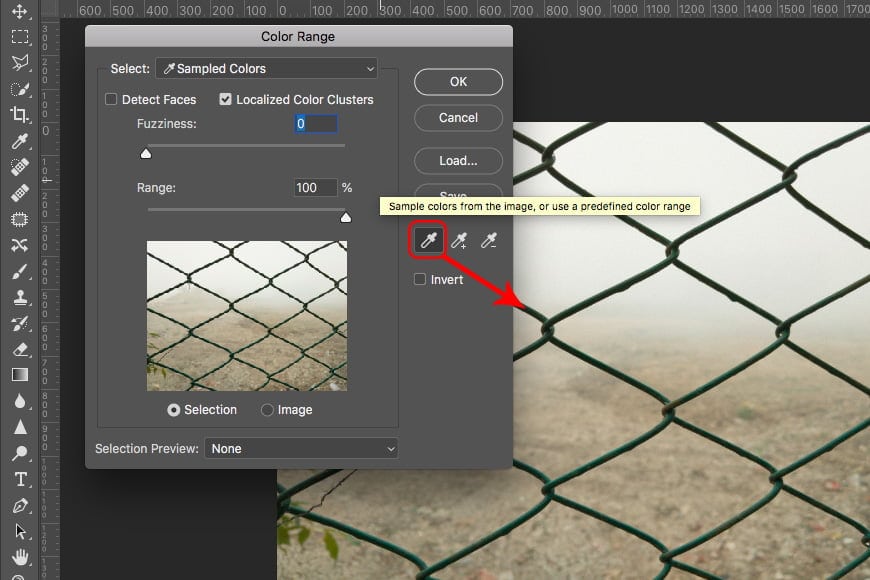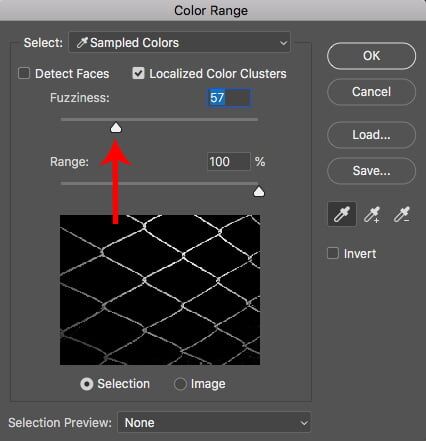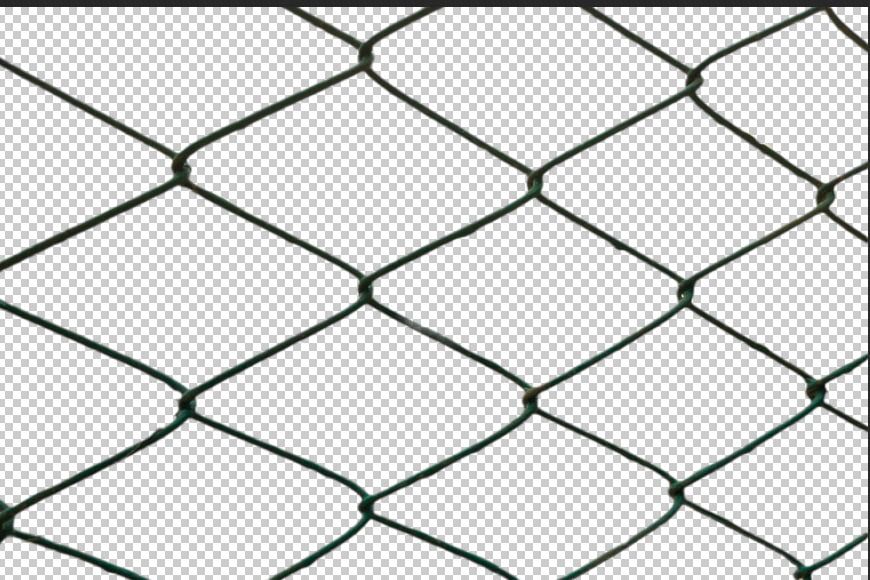Knipte je als kind afbeeldingen uit kranten of tijdschriften om vervolgens samen te voegen tot een collage?
Als het antwoord ja is, dan zul je het geweldig vinden hoe je dat in Photoshop kunt doen – alleen veel preciezer. Het uitsnijden van afbeeldingen of onderwerpen om fotocomposieten te maken is een van de meest aantrekkelijke toepassingen van dit programma.
Een uitgeknipte afbeelding kan voor veel verschillende dingen worden gebruikt. Vanwege de vele behoeften en toepassingen biedt Adobe Photoshop tal van tools en technieken waarmee u een afbeelding kunt uitsnijden en de achtergrond kunt verwijderen.
(U kunt zelfs een achtergrond verwijderen met de gratis Photoshop-app.)
In dit artikel laat ik je zien hoe je een afbeelding in Photoshop kunt uitsnijden met drie van de meest voorkomende methoden.


Download de nieuwste versie van Adobe Photoshop om te volgen, samen met deze eenvoudige zelfstudie.
Start vandaag nog een gratis proefperiode van 7 dagen
MEER INFORMATIE
Inhoudsopgave
3 Methoden voor het verwijderen van achtergronden in Photoshop
Laten we beginnen met te zeggen dat een succesvolle uitsnede afhangt van een precieze selectie. Als je dit niet doet, zullen dingen nooit realistisch integreren.
Natuurlijk kunt u ook de achtergrond van een afbeelding verwijderen om dat plak-op-top-effect expres te maken. Maar toch, je zou dit op een gecontroleerde manier willen doen en niet onzorgvuldig.
Dus de methoden die ik je ga laten zien, zijn verschillende manieren om het onderwerp te selecteren dat je wilt uitsnijden. Vervolgens kunt u de achtergrond verwijderen of vervangen, vermenigvuldigen, naar een andere foto brengen voor een Photoshop-collage of iets anders dat u maar kunt bedenken.
(Als u geen Photoshop-gebruiker bent, is het Apowersoft-gereedschap Achtergrondgummetje een handige manier om dit met één klik te doen.)
Methode 1: Snel selecteren
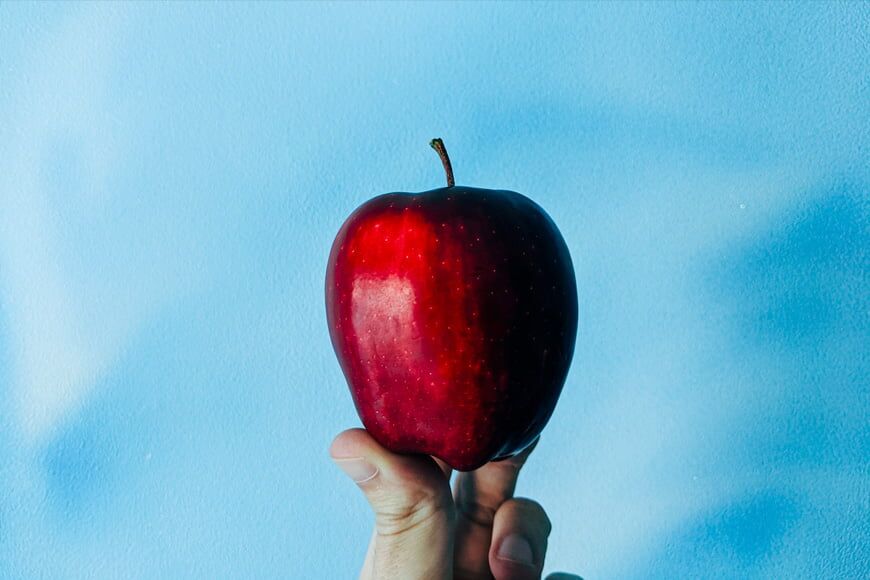
Bron: Markus Winkler
Deze tool is gebaseerd op een penseel dat u gebruikt om het gebied dat u wilt selecteren te ‘schilderen’ – er zijn Photoshop-plug-ins die hierbij kunnen helpen, maar de geïntegreerde tool is zo goed geworden met de nieuwste versies, dat ze niet langer nodig zijn.
Het mooie van dit penseel is dat je gewoon brede lijnen kunt maken en dat het automatisch de randen van het gebied vindt om de selectie nauwkeuriger te maken.
Dit is dus een tool die het beste werkt als je grote blokken hebt die duidelijk gescheiden zijn door kleur, contrast of focus.
Laten we eens kijken hoe we een afbeelding kunnen uitsnijden met deze tool.
Stap 1: Pak de tool Snelle selectie
Adobe Photoshop groepeert dingen in sets gereedschappen die op een vergelijkbare manier werken. Dus, net als bij veel andere tools in Photoshop, moet je eerst de juiste toolset openen om degene te vinden die je nodig hebt.
In dit geval willen we naar het deelvenster Gereedschappen aan de linkerkant van uw scherm gaan en het gereedschap Objectselectie zoeken. Klik erop en houd het vast om de toolset te openen en van daaruit kunt u het snelselectiepenseel selecteren.
Als Snelle selectie al was geselecteerd in de toolset, kunt u deze eenvoudig opnieuw activeren met de sneltoets W.
Stap 2: Begin met schilderen
Selecteer de grootte van het penseel, afhankelijk van het gebied dat u moet selecteren. Als het te groot is, loop je het risico over de randen te gaan en iets te selecteren dat je niet nodig hebt.
Klik en sleep vervolgens. Ik sleepte bijvoorbeeld het penseel gewoon rond de appel en het penseel vond automatisch de randen en bedekte de hele blauwe achtergrond.
Stap 3: Fine-tunen
Ok, nu hoef je alleen maar in te zoomen en je selectie te controleren. U kunt gebieden toevoegen of verwijderen door te schakelen tussen de modi Toevoegen en Aftrekken op de optiebalk bovenaan.
Wals je in de juiste modus bent, klik en sleep je het penseel opnieuw in het gebied dat moet worden verfijnd.
Stap 4: Uitsnijden
Nu het object dat u wilt uitsnijden is geselecteerd, kunt u, als u de achtergrond wilt verwijderen, deze verwijderen door op de backspace-toets te drukken.
Als u het in plaats daarvan gewoon wilt verbergen, gebruikt u een laagmasker. Zo heb je later altijd de kans om bij te sturen.
Methode 2: Selecteren en maskeren
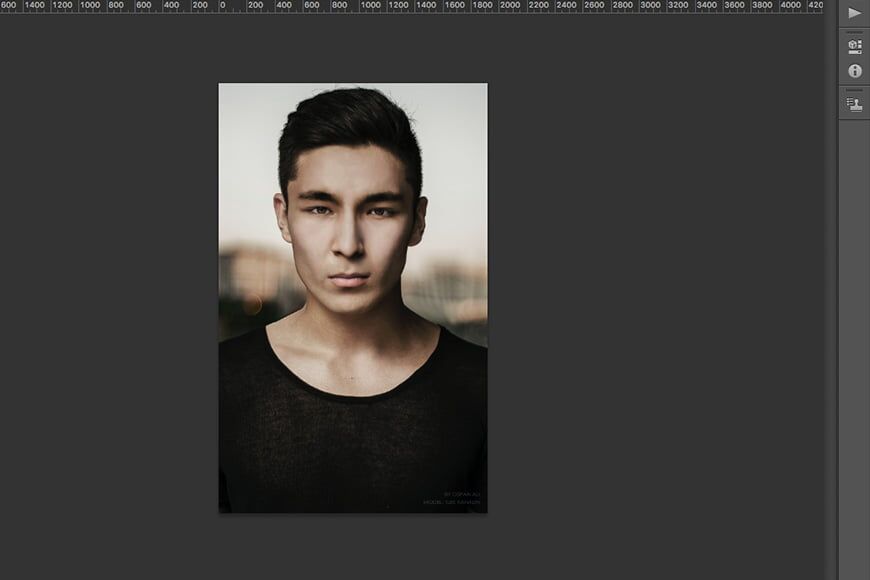
Bron: Ospan Ali
Het gereedschap Selecteren en maskeren is geïntroduceerd als vervanging voor de rand verfijnen. Dus als u Adobe Photoshop CS6 gebruikt, zult u het niet vinden. Het is meer een taakruimte dan een hulpmiddel.
Hierdoor kunt u het op zichzelf gebruiken om het hele selectieproces uit te voeren, of als aanvulling op een ander hulpmiddel.
Ik ga je laten zien hoe je het kunt gebruiken om een eerder gemaakte selectie te verfijnen. Maar als u er alles mee wilt doen, kunt u het openen door naar het menu Selecteren, Selecteren en Maskeren te gaan.
Stap 1: Maak de eerste selectie
U kunt een basisselectie maken met behulp van elke tool waarmee u zich op uw gemak voelt. Bijvoorbeeld het gereedschap Snel selecteren dat in de vorige sectie is uitgelegd.
Voor mijn afbeelding werkt Onderwerpselectie goed, maar voel je vrij om elk lasso-gereedschap te gebruiken, zoals de magnetische lasso of de veelhoekige lasso.
Stap 2: Open Selecteren &Masker
Als uw selectie er goed uitziet, maar nog steeds wat werk nodig heeft, kunt u Selecteren en Maskeren gebruiken. Dit kan je bijvoorbeeld helpen bij het selecteren van haar of vacht.
(Zie ook deze handleiding over het maskeren van afbeeldingen in Photoshop.)
Open de taakruimte door op de knop Selecteren en maskeren in de bovenste balk te klikken. Het maakt niet uit welke tool u hebt gebruikt om uw selectie te maken – ze geven allemaal de knop Selecteren en Maskeren weer. U kunt het ook openen vanuit het menu Selectie.
Hiermee wordt de taakruimte gestart.
Stap 3: Kies uw werkachtergrond
Voordat u begint met het aanpassen van uw selectie, kunt u in deze werkruimte de manier wijzigen waarop u uw afbeelding ziet om het werk te vergemakkelijken.
Aan de rechterkant vindt u het deelvenster Eigenschappen. Aan de bovenkant heeft het de weergavemodus. Hiermee kunt u de dekking van de achtergrond wijzigen, uw selectie zwart maken op een witte achtergrond en een hele reeks opties.
Kies degene waarmee u de meeste details kunt zien. U kunt dit zo vaak als nodig wijzigen, afhankelijk van het gebied waaraan u werkt.
Stap 4: Edge verfijnen
Aan de linkerkant heb je het gereedschapspaneel. Hier kunt u de tool kiezen die u wilt gebruiken.
Als je te maken hebt met haar of vacht zoals ik, kies dan voor de Refine Edge Brush Tool. Bepaal de grootte en begin met schilderen op de rand die u wilt corrigeren.
Stap 5: Fine-tunen
U kunt de schuifregelaars in het deelvenster Eigenschappen, zoals Radius of Feather, gebruiken om de selectie te verfijnen.
Zoom vervolgens uit en controleer het algemene beeld. Als u iets anders vindt dat u moet corrigeren, kunt u een van de gereedschappen uit het linkerdeelvenster gebruiken, zoals het gereedschap Snel selecteren.
Als u klaar bent, klikt u op OK en wordt de werkruimte Selecteren en maskeren gesloten en wordt een nieuwe laag met een masker gemaakt om uw afbeelding uit te knippen.
(Als u de kleur van een object wilt wijzigen, raadpleegt u deze handleiding.)
Methode 3: Kleurbereik

Bron: Edgardo Bautista Jr.
Zoals de naam duidelijk aangeeft, is deze methode voor het verwijderen van achtergrond met Photoshop gebaseerd op kleur. U kunt gewoon de kleur proeven die u wilt selecteren en dat is alles.
Dit is een handige methode wanneer u niet-verbonden gebieden en kleine details in één kleur hebt. Ik zal u een voorbeeld geven.
Stap 1: Open het vak Kleurbereik
Als uw afbeelding is geopend in Photoshop, gaat u naar het menu Selecteren, Kleurbereik. Hiermee wordt een dialoogvenster geopend waarin u de parameters van uw selectie kunt instellen.
Stap 2: Monster de kleur
Zorg ervoor dat de optie Gesamplede kleur is ingesteld in het menu.
Klik vervolgens met behulp van het eerste pipet op de kleur die u wilt selecteren. Het is OK als je nog geen verschil ziet. Daar gebruik je de schuifregelaars voor.
Stap 3: Pas de Fuzziness aan.
Gebruik de eerste schuifregelaar genaamd Fuzziness. Klik erop en begin het langzaam naar rechts te slepen.
Naarmate de waarde opkomt, worden meer variaties van de geselecteerde kleur in de selectie opgenomen.
Blijf het dus slepen totdat u het object dat u wilt uitsnijden in volledig zwart ziet, maar stop voordat andere elementen beginnen te verschijnen. De juiste waarde verandert van afbeelding tot afbeelding.
Trouwens, je kunt de weergavemodus wijzigen van Selectie naar Afbeelding als dat comfortabeler voor je is. Ik vind het zwart-witbeeld het beste voor mij.
Zodra u er tevreden mee bent, klikt u op OK.
Stap 4: Verfijnen en uitsnijden
Zoals u kunt zien, kan deze methode u veel van het vervelende werk besparen dat u anders nodig zou hebben als u een afbeelding met andere hulpmiddelen wilt uitsnijden.
Het nadeel is dat je vaak wat fine-tuning moet doen om het goed te krijgen. Dit is afhankelijk van hoeveel variaties er van de kleur in je foto zitten.
U kunt finetunen met elk gereedschap. Ik vind de Select and Mask methode die ik eerder beschreef hiervoor zeer efficiënt.
Zodra u klaar bent met de selectie, voegt u een masker toe als u niet-destructief wilt werken of verwijdert u de achtergrond als u zeker weet dat u deze niet nodig hebt.
Een afbeelding uitknippen in Photoshop | Laatste woorden
Dat is het. Zoals u kunt zien, kan het uitsnijden van een afbeelding in Photoshop worden gedaan met behulp van een willekeurig aantal methoden. Vaker wel dan niet, moet u verschillende tools combineren om de klus te klaren.
Als u de achtergrond wilt verwijderen, moet u ervoor zorgen dat uw selectie zo nauwkeurig mogelijk is. Dit geeft u het beste resultaat voor uw uitgeknipte afbeelding.
Zodra u uw afbeelding hebt uitgesneden, kunt u experimenteren met het maken van een collage van al uw favoriete afbeeldingen – bekijk onze gids voor het maken van een raster in Photoshop om een eenvoudige manier te leren om dit te doen.
Ik hoop dat je genoten hebt van deze tutorial en dat je het kunt gebruiken voor je aankomende creatieve projecten.


Download de nieuwste versie van Adobe Photoshop om te volgen, samen met deze eenvoudige zelfstudie.
Start vandaag nog een gratis proefperiode van 7 dagen
MEER INFORMATIE