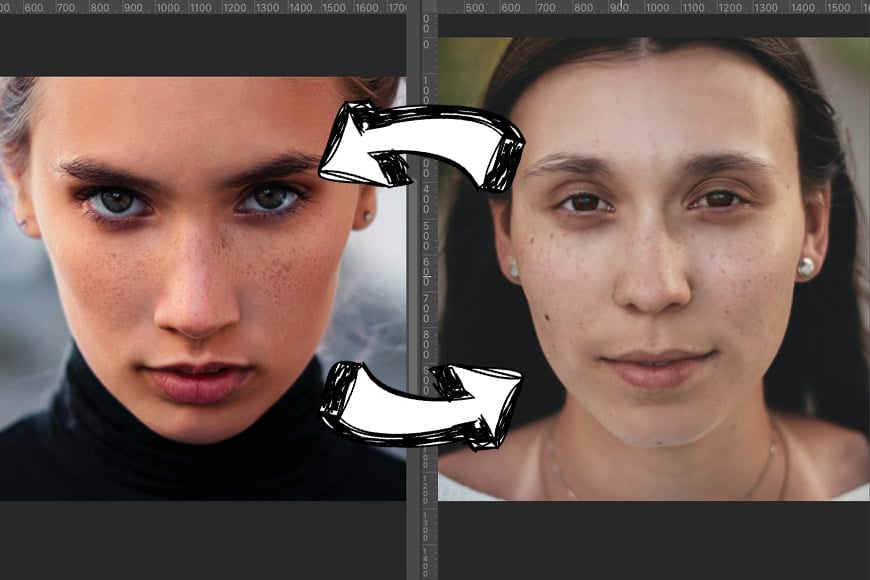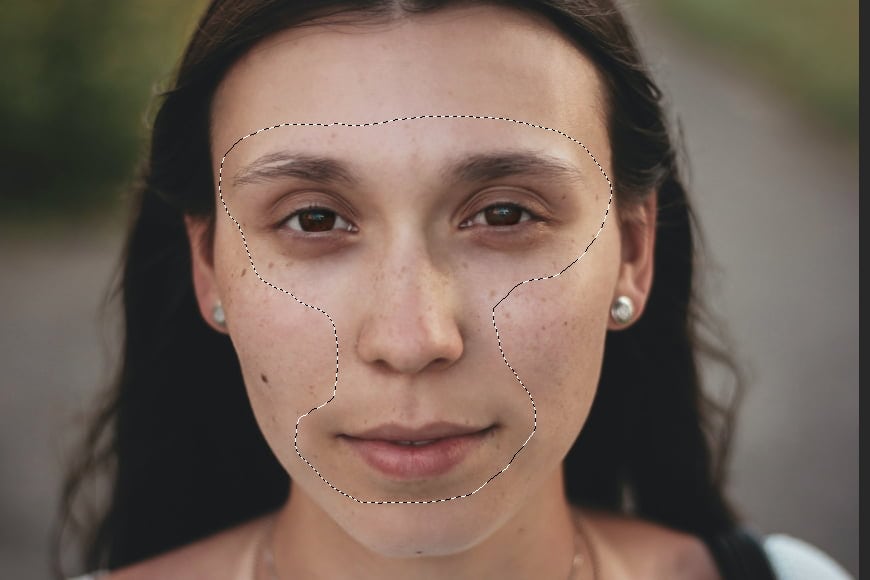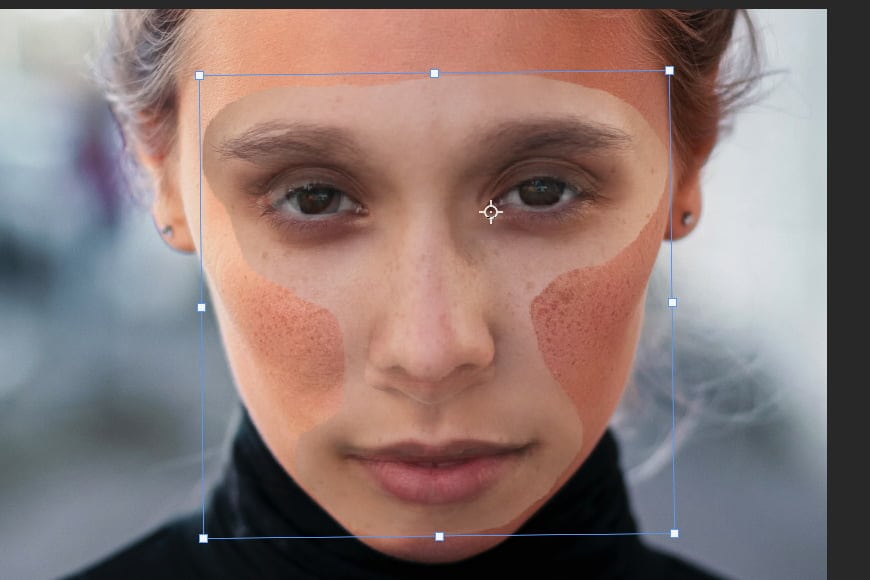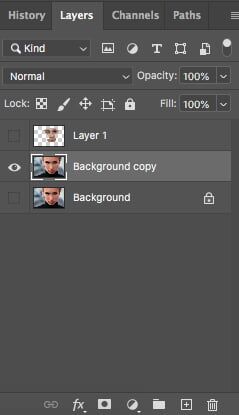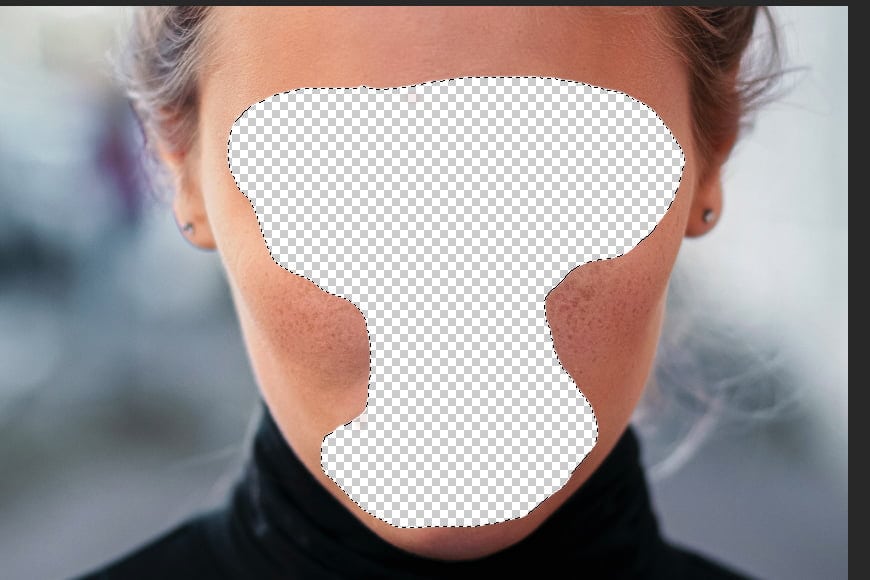Je hebt waarschijnlijk gehoord van gezichtsverwisseling als een leuk ding om te doen met een app op je telefoon. Maar misschien weet je niet dat je het in Adobe Photoshop voor allerlei doeleinden kunt doen.
Ja, je kunt nog steeds plezier hebben in het wisselen van je gezicht met dat van je kat, maar je kunt ook verschillende looks uitproberen voordat je naar de kapper gaat en ze echt doet.
Ook kunnen creatieven dit gebruiken om nieuwe onderwerpen te genereren die in het echte leven niet bestaan door gezichten en lichamen te combineren.
Tot slot gebruiken professionals deze methode voor meer dan alleen gezichten. Het wordt ook gebruikt om logo’s en ontwerpen van verschillende producten uit te wisselen.
Over het algemeen is het een veelzijdige techniek die een zee van mogelijkheden zal openen. Bekijk hoe gemakkelijk het is om te doen.


Download de nieuwste versie van Adobe Photoshop om te volgen, samen met deze eenvoudige zelfstudie.
Start vandaag nog een gratis proefperiode van 7 dagen
MEER INFORMATIE
Inhoudsopgave
Hoe photoshop een gezicht op een ander lichaam in Photoshop
1. Voorbereidend werk
Eerst moet u de twee afbeeldingen kiezen die u gaat gebruiken. Hiervoor moet je wel rekening houden met een aantal dingen.
Grootte en resolutie moeten vergelijkbaar zijn. Als dit niet het geval is, moet het gezicht dat je op het lichaam wilt verwisselen het gezicht zijn dat groter is.
Dit komt omdat er geen verlies is in het verkleinen ervan. Als je het echter uitrekt om het groter te maken, krijg je wazige en pixelachtige functies in een verder scherp hoofd.
Iets anders om te overwegen, vooral als je deze techniek voor de eerste keer gebruikt, is dat de onderwerpen op dezelfde manier moeten worden geconfronteerd (d.w.z. hun gezichten op min of meer dezelfde hoek hebben).
Het licht moet ook vergelijkbaar zijn, zodat de blend realistischer is. En tot slot, begin met gezichten waar niet veel details zijn om te matchen. Vermijd dus het gebruik van portretten waarbij het haar over het gezicht stroomt of iets dergelijks.
Klaar? We gaan!
2. Open uw afbeeldingen
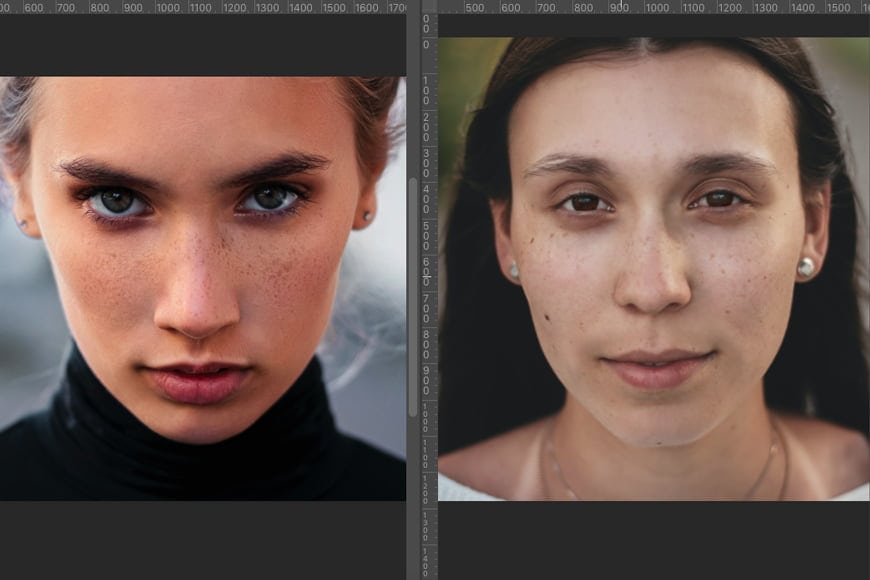
Credit: Andrey Zvyagintsev (linker foto) en Anastasia Vityukova (rechter foto)
U moet beide afbeeldingen openen in Photoshop.
U kunt dit doen door ze als tabbladen te houden, wat de standaardweergave is, of u kunt ze in afzonderlijke vensters plaatsen als u ze liever naast elkaar ziet.
De laatste weergave is handig omdat u ervoor kunt zorgen dat de gezichten overeenkomen met dit soort werk.
Om deze weergave te gebruiken, kunt u naar het menu Venster gaan, Rangschikken, 2-up Verticaal (of 2-up Horizontaal, afhankelijk van wat u nodig hebt).
- Kun je Photoshop skin Colour?
3. Selecteer en kopieer het gezicht
Ga naar het tabblad of venster waar je de afbeelding hebt van het gezicht dat je wilt verwisselen op een ander hoofd.
Hier kunt u het gezicht selecteren met behulp van het lasso-gereedschap, omdat u niet erg nauwkeurig hoeft te zijn.
Klik en sleep rond de belangrijkste kenmerken van het gezicht om alles van de wenkbrauwen tot de kin op te nemen als je het hele gezicht wilt verwisselen.
Natuurlijk kun je alleen specifieke delen zoals de ogen of de neus selecteren als dat is wat je zoekt. Voor deze zelfstudie laat ik je zien hoe je de gezichten in Photoshop volledig kunt verwisselen.
Zodra het gezicht is geselecteerd, kunt u het kopiëren door naar het menu Bewerken, Kopiëren of met de sneltoets Cmd + C te gaan.
Als u in afzonderlijke vensters werkt, kunt u gewoon klikken en naar het andere venster slepen zonder de opdracht kopiëren.
4. Plakken
Ga naar het tabblad of venster waar u het hoofd van de ontvanger hebt. Je kunt nu de andere sluiten omdat je hem niet meer nodig hebt.
Plak het gezicht in dit document met behulp van de snelkoppeling Cmd + V of ga naar het menu Bewerken, Plakken.
Nu heb je de originele afbeelding in een vergrendelde achtergrondlaag en een tweede laag bovenop met het nieuwe gezicht.
5. Transformeren
Nu moet je het nieuwe gezicht zo goed mogelijk afstemmen op de kenmerken van de originele afbeelding.
Begin met het verlagen van de dekking van de vlaklaag in het deelvenster Lagen. Op deze manier kunt u het origineel eronder zien als leidraad voor uw aanpassingen.
Activeer vervolgens het gereedschap Vrije transformatie met de snelkoppeling Cmd + T. Begin met het aanpassen van de grootte met behulp van de handgrepen op de hoeken.
Plaats de referentieplek waar u het het beste vindt, bijvoorbeeld een van de ogen of de mond. Het hangt allemaal af van je afbeeldingen.
Zorg ervoor dat u de hoogte-breedteverhouding op de gezichtslaag behoudt terwijl u het formaat wijzigt. Als u de nieuwere versies van Adobe Photoshop gebruikt, is dit standaard geactiveerd.
Als dit niet het geval is, kunt u gewoon de Shift-toets ingedrukt houden terwijl u de handgrepen verplaatst. U kunt ook op het kettingpictogram in de optiebalk bovenaan klikken.
Als het hoofd een beetje gekanteld is, is je volgende stap om de gezichtslaag te draaien om overeen te komen met de hoek.
Als de onderwerpen zijn gespiegeld, kunt u ook met de rechtermuisknop klikken om het menu Vrije transformatie te openen en vervolgens Horizontaal spiegelen kiezen.
6. Dupliceer de originele afbeelding
Zodra je alles op zijn plaats hebt gezet, kun je de transformatie accepteren en de ondoorzichtigheid terugdraaien naar 100%.
Schakel de zichtbaarheid van de gezichtslaag uit door op het oogpictogram ernaast te klikken en laten we de ontvangende laag voorbereiden met het hoofd en het lichaam.
Het is nooit een goed idee om de originele afbeelding aan te raken voor het geval er iets misgaat. Maak dus een kopie waar je aan de slag gaat.
U kunt dit doen door de achtergrondlaag naar de knop Nieuwe laag maken onder aan het deelvenster Lagen te slepen.
U kunt dit ook doen door met de rechtermuisknop op de achtergrondlaag te klikken en Dubbele laag in het menu te kiezen. Laat vervolgens de instellingen als standaard in het dialoogvenster staan en klik op OK.
U kunt de zichtbaarheid van de oorspronkelijke achtergrondlaag uitschakelen omdat u deze niet meer nodig hebt. Het blijft daar gewoon als back-up.
7. Verwijder het originele gezicht
Voordat u een nieuw gezicht toevoegt, moet u het origineel verwijderen. Om dit te doen, klikt u op de miniatuur van de gezichtslaag terwijl u de Cmd-toets ingedrukt houdt.
Het maakt niet uit dat het op dit moment onzichtbaar is, het selecteert de inhoud van de laag. Met andere woorden, het maakt een selectie rond de functies die u hebt gekopieerd en geplakt uit de tweede afbeelding.
Controleer nu of u terug bent in de achtergrondkopielaag. Omdat we in de volgende stap lagen gaan mengen, maken we de selectie een beetje kleiner om wat ruimte te creëren voor de overgang.
Doe dit met behulp van het menu Selecteren, Wijzigen, Contracteren. Het aantal staat niet vast, u kunt experimenteren met verschillende waarden, afhankelijk van de afbeelding.
Druk nu op de backspace-toets om de inhoud van de selectie te verwijderen.
8. Meng de lagen


Ok, het is tijd om de magie te laten gebeuren. Draai de zichtbaarheid van de gezichtslaag terug.
Selecteer vervolgens zowel de gezichtslaag als de achtergrondkopielaag door op Cmd te drukken en erop te klikken.
Ga nu naar het menu Bewerken, Lagen automatisch mengen. Hiermee wordt een dialoogvenster geopend. Controleer hier of de optie Panorama is geselecteerd.
Vink vervolgens de selectievakjes aan voor Naadloze tonen en kleuren en inhoudsbewust vul transparant gebied. Klik op OK.
Dat is alles, wacht gewoon tot Photoshop zijn ding doet.
9. Verfijn de details
Photoshop doet over het algemeen vrij goed werk om naadloze tinten en kleuren tussen de afbeeldingen van gezichtsuitwisseling te bereiken, maar mogelijk moet u nog steeds enkele kleine details handmatig corrigeren.
Klik op de knop Laagmasker maken onder aan het deelvenster Lagen.
Hiermee wordt een witlaagmasker in de samengevoegde laag gemaakt. Je zult geen veranderingen zien, maar alles wat er zwart op wordt geverfd, wordt verborgen.
U kunt dus het penseelgereedschap met zachte randen gebruiken om over gebieden te schilderen die u niet bevalt. Gebruik een waarde met lage stroming om transparanten te maken in plaats van deze pixels volledig te blokkeren.
Hiermee kunt u eventuele onvolkomenheden van de blending gladstrijken. Als dit niet genoeg is, hebt u mogelijk meer overgangsgebied nodig wanneer u lagen mengt.
Probeer het bovenstaande proces te herhalen en maak een groter overgangsgebied in stap 6. Voer gewoon een hoger nummer in om de selectie meer te contracteren.
Andere toepassingen voor de Face Swap Techniek
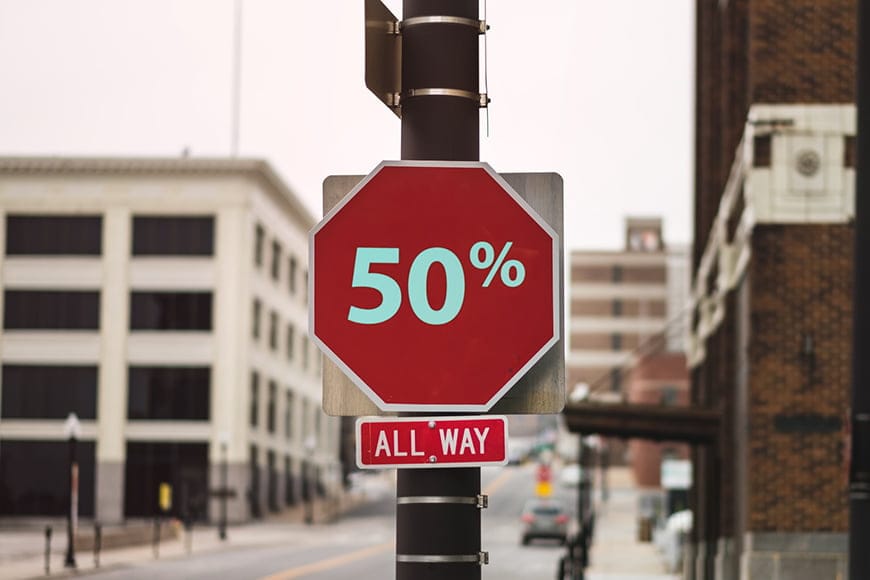
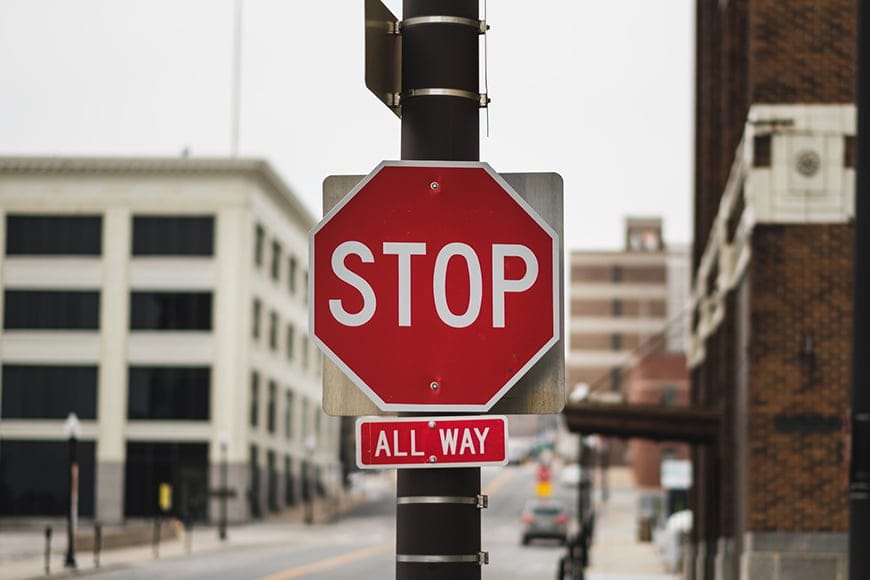
Krediet: John Matjoeks
Zoals ik in de inleiding al zei, heeft de techniek om gezichten te wisselen in Photoshop tal van toepassingen.
En je hoeft je niet aan gezichten te houden. Deze methode werkt ook voor objecten.
In dit voorbeeld nam ik een 50% -teken van een etalage die een uitverkoop had. Vervolgens heb ik de face swap techniek gebruikt om het in het straatnaambord te zetten.
Tips en trucs voor beginners
De twee afbeeldingen die u in Photoshop wilt samenvoegen, moeten zoveel mogelijk technische overeenkomsten hebben. De verlichting moet bijvoorbeeld vergelijkbaar zijn en de bron in dezelfde richting hebben.
Zorg er ook voor dat de scherpte hetzelfde is. Als u een afbeelding wilt samenvoegen die alles scherp heeft met een afbeelding waarbij de scherptediepte erg smal is, geeft dit u geen realistisch resultaat.
Om het eenvoudiger te maken, vooral als je een beginner bent, probeer je verschillende afbeeldingen uit dezelfde fotosessie te gebruiken.
Stel je voor dat je eindigt met één opname waarbij de positie van het lichaam er geweldig uitziet, maar het model zijn ogen gesloten heeft. Dan heb je nog een beeld waarbij de gezichtsuitdrukking perfect is maar het lichaam er niet natuurlijk uitziet.
Dit is de perfecte set foto’s om vertrouwen te krijgen in het doen van een gezichtswissel in Photoshop.
Je weet dat de belichting, het perspectief en de brandpuntsafstand hetzelfde zijn. Je weet ook dat de huidskleur, het haar, de tanden etc. overeenkomen. Het samenvoegen van de gezichten in Photoshop zal dus heel soepel verlopen.
Van daaruit kun je beginnen met het doorgaan naar moeilijkere situaties totdat je van beginner naar pro gaat.
Een andere manier om een face swap te doen
Als de techniek om gezichten te wisselen in Photoshop niet goed voor je werkt, of als je geen Adobe Creative Cloud-abonnement hebt, kun je Luminar proberen.
Luminar is een geweldige foto-editor die creatieve fotobewerking een eenvoudig proces maakt dankzij kunstmatige intelligentie (AI).
Als u het niet hebt, kunt u hier een gratis proefversie downloaden en zelf zien hoeveel eenvoudiger het is om te gebruiken.
Laatste woorden
Zoals u kunt zien, is het doen van een gezichtswissel in Photoshop een eenvoudige techniek die voor veel dingen kan worden gebruikt.
Het vergt misschien een beetje oefening om het echt te spijkeren, maar als je eenmaal hebt geleerd hoe je gezichten kunt wisselen in Photoshop, kun je de methode gebruiken voor complexere postproductie-effecten.
Noch het Shotkit-team, noch ik onderschrijven het gebruik van dit soort bewerkingen voor onethische doeleinden. Houd het gewoon professioneel, heb plezier en laat je fantasie de vrije loop.


Download de nieuwste versie van Adobe Photoshop om te volgen, samen met deze eenvoudige zelfstudie.
Start vandaag nog een gratis proefperiode van 7 dagen
MEER INFORMATIE