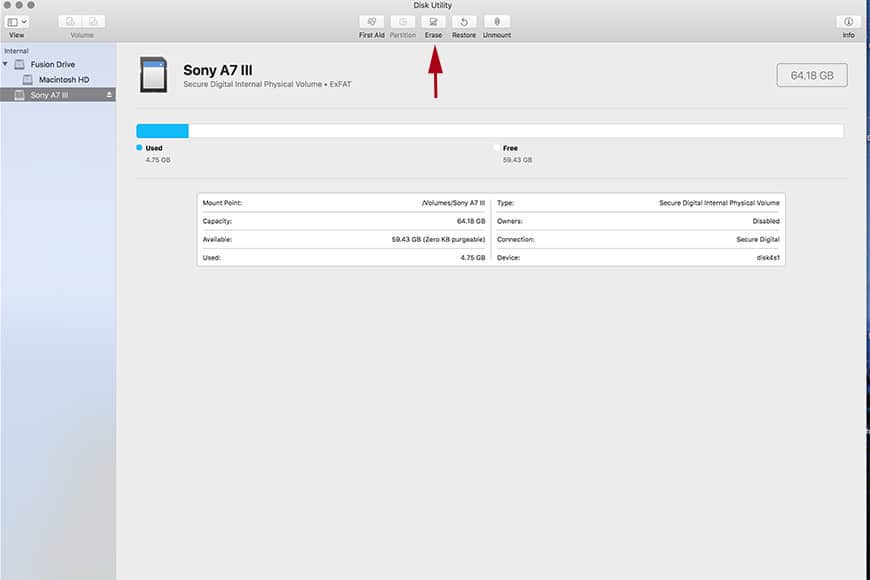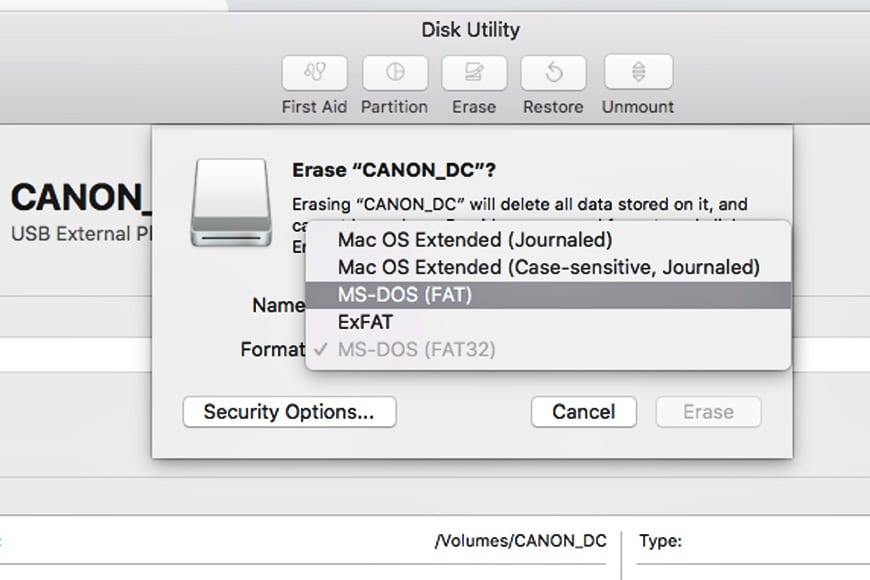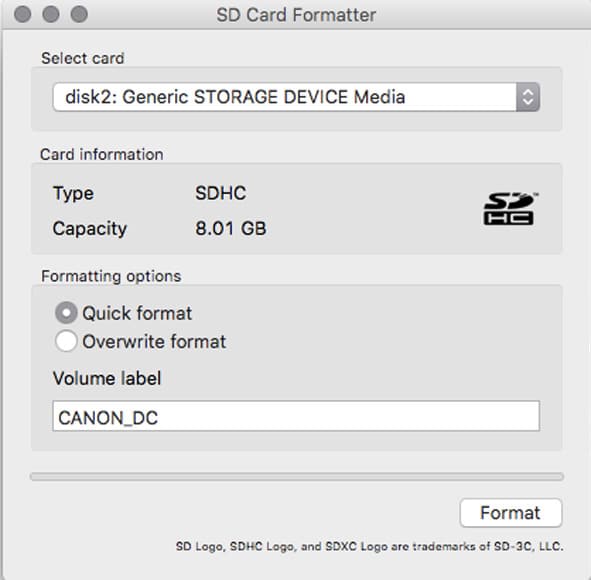SD-kaarten zijn iets waar de meesten van ons niet zonder kunnen in de hedendaagse fotografiewereld. We weten allemaal hoe het is om te zijn opgestegen voor een shoot en ontdekten dat we onze SD-kaart zijn vergeten of dat deze niet goed werkt.
Daarom is het belangrijk om ervoor te zorgen dat uw geheugenkaarten correct zijn geformatteerd en klaar voor gebruik!
Regelmatig (her)formatteren zorgt ervoor dat uw SD-kaart op zijn best werkt en helpt voorkomen dat de bestanden beschadigd raken.
Het is ook handig als u iemand een van uw oude SD-kaarten wilt geven, maar er zeker van wilt zijn dat al uw oude bestanden zijn gewist.
Als u weet welk apparaat u de SD-kaart gaat gebruiken, kunt u deze het beste formatteren met dat apparaat. (De meeste camera’s hebben dat als optie). Als uw apparaat echter geen indelingsoptie heeft, is het gebruik van uw Mac het volgende.
In dit artikel zal ik eerst de snelste manier bieden om een SD-kaart op je Mac te formatteren en je er vervolgens stap voor stap doorheen leiden.
Van daaruit zullen we enkele gratis software bekijken die u kunt gebruiken en hoe u de opdrachtregel in Terminal kunt gebruiken.
Opmerking: Als u uw SD-kaart formatteert, wordt alles gewist wat erop staat. Zorg ervoor dat u belangrijke gegevens kopieert en opslaat voordat u formatteert.
Dit is de snelle manier om een SD- of MicroSD-kaart op een Mac te formatteren:
- Plaats de SD-kaart in de Mac met behulp van de SD-kaartsleuf of een SD-kaartlezer.
- Navigeer naar de schijfhulpprogramma-app via Spotlight (door “Schijfhulpprogramma” in het zoekvak te typen). U kunt het ook vinden in de map Hulpprogramma’s in de map Mac-programma’s.
- Open Schijfhulpprogramma.
- Selecteer uw SD-kaart.
- Navigeer naar de bovenste menubalk en klik op Wissen.
- Kies het juiste bestandssysteemformaat. (EXFAT voor SD-kaarten van meer dan 64 GB; MS-DOS FAT als het 32 GB of kleiner is.)
- Klik op Wissen.
Inhoudsopgave
Hoe SD-kaart op Mac te formatteren
Uw Mac OS wordt geleverd met een app genaamd Schijfhulpprogramma, die kan worden gebruikt om allerlei soorten schijven te formatteren (harde schijven, USB-stations, SD-kaarten, enz.).
Hier leest u hoe u Schijfhulpprogramma kunt gebruiken om uw SD-kaart te formatteren.
1. Sluit de SD-kaart aan op uw Mac

De meeste USB-kaartlezers werken met zowel SD-kaarten als microSD-kaarten.
Er zijn een paar verschillende manieren om je Mac te laten praten met je SD-kaart (of micro SD-kaart). Als uw Mac is geleverd met een ingebouwde SD-kaartsleuf, kunt u uw SD-kaart er rechtstreeks in plaatsen. Als dat niet het geval was, moet u een USB-geheugenkaartlezer kopen – hier zijn de beste.
Als u een micro SD-kaart wilt formatteren, moet u deze in een grotere SD-adaptercartridge plaatsen of een USB-kaartlezer gebruiken zoals hierboven.
2. Open Schijfhulpprogramma
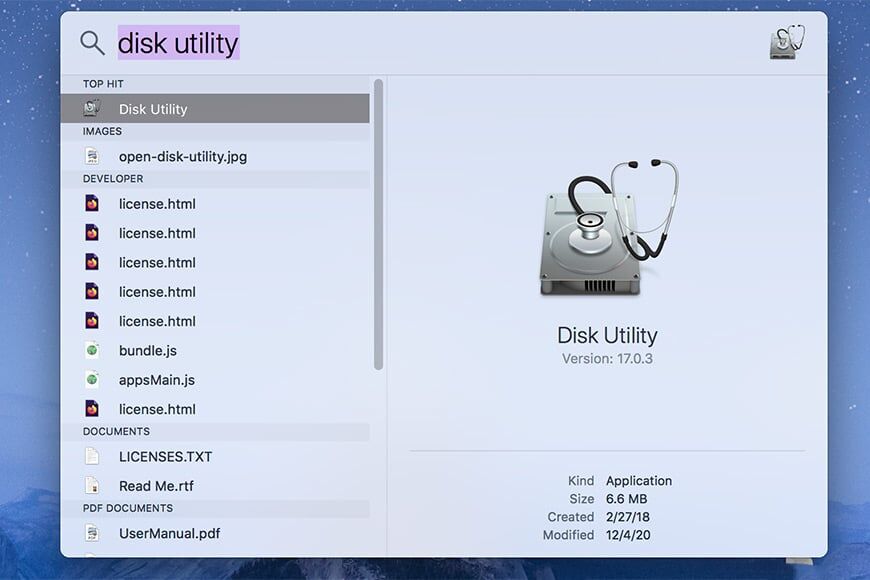
De snelste manier om Schijfhulpprogramma te openen, is door er een Spotlight-zoekopdracht naar uit te voeren.
Zoals eerder vermeld, wordt de schijfhulpprogramma-app geleverd met uw mac OS-besturingssysteem. Je kunt er op verschillende manieren bij komen.
Het snelste is om op Command + de spatiebalk te drukken en “Schijfhulpprogramma” in de Spotlight-finder te typen. (U kunt Spotlight ook starten door op het vergrootglaspictogram in de rechterbovenhoek van uw scherm te klikken.)
U kunt er ook rechtstreeks naartoe navigeren via Applications > Utilities > Disk Utility.
3. Selecteer uw SD-kaart
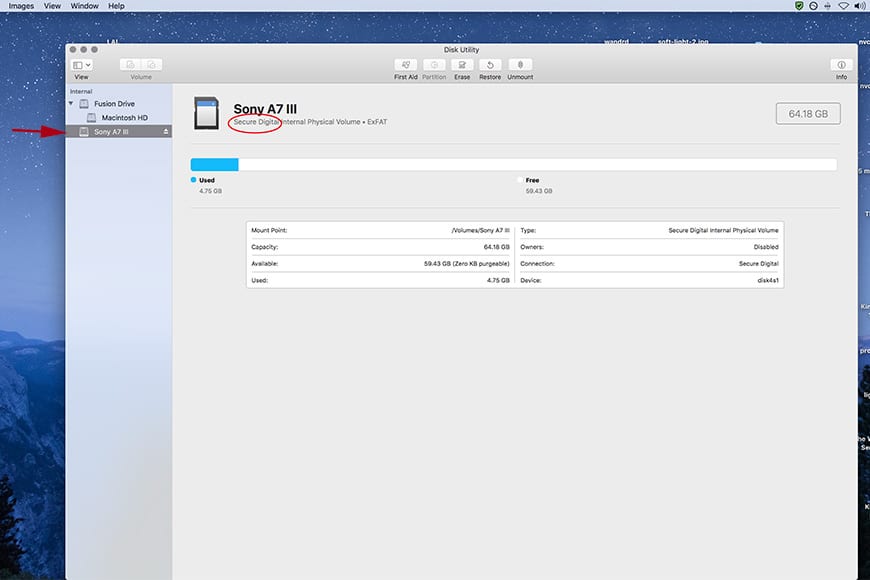
Zorg ervoor dat u uw SD-kaart kiest, niet een ander station. Een SD-kaart heeft de woorden “Secure Digital” onder de naam.
Zodra u zich in Schijfhulpprogramma bevindt, ziet u al uw aangesloten stations in de linkerzijbalk. De interne schijf van uw Mac wordt weergegeven onder “Fusion Drive”) en een extern gedeelte met alle USB- of andere aangesloten stations.
Het is dubbel belangrijk om ervoor te zorgen dat u de juiste schijf selecteert, omdat u niet per ongeluk iets anders wilt formatteren (en wissen!!).
Als uw SD-kaart gloednieuw is, staat er waarschijnlijk ‘ZONDER NAAM’ of ‘GEEN NAAM’.
U kunt ervoor zorgen dat u op de SD-kaart klikt door te controleren of:
- De woorden “Secure Digital” staan onder de naam. (Rood omcirkeld in de afbeelding hierboven.)
- De opslagcapaciteit aan de rechterkant van het scherm is nauwkeurig. (Hier staat 64,18 GB, wat correct is.)
4. Klik op de wisknop
Bovenaan het scherm vind je een set knoppen. Precies in het midden hiervan is de optie “Wissen”.
Klik op “Wissen”. Zodra u dat doet, verschijnt er een pop-upscherm.
5. Kies de sd-kaartnaam
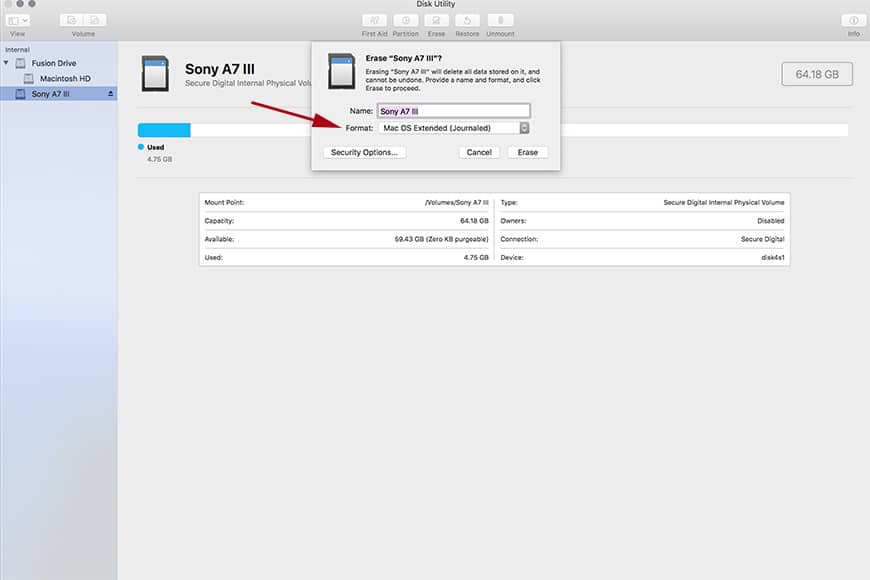
Zodra u op Wissen klikt, verschijnt er een pop-upscherm met de optie om de SD-kaartnaam te wijzigen en het bestandssysteemformaat te kiezen.
Het wijzigen van het naamveld is puur optioneel. De kaart werkt prima als je hem als NAAMLOOS of GEEN NAAM laat staan.
Dat gezegd hebbende, is het vaak handig om een gebruiksvriendelijke naam te hebben die uw SD-kaart onderscheidt van andere schijven of kaarten.
Ik kies graag de naam van de camera waarmee de SD-kaart wordt gebruikt.
6. Kies het bestandssysteemformaat
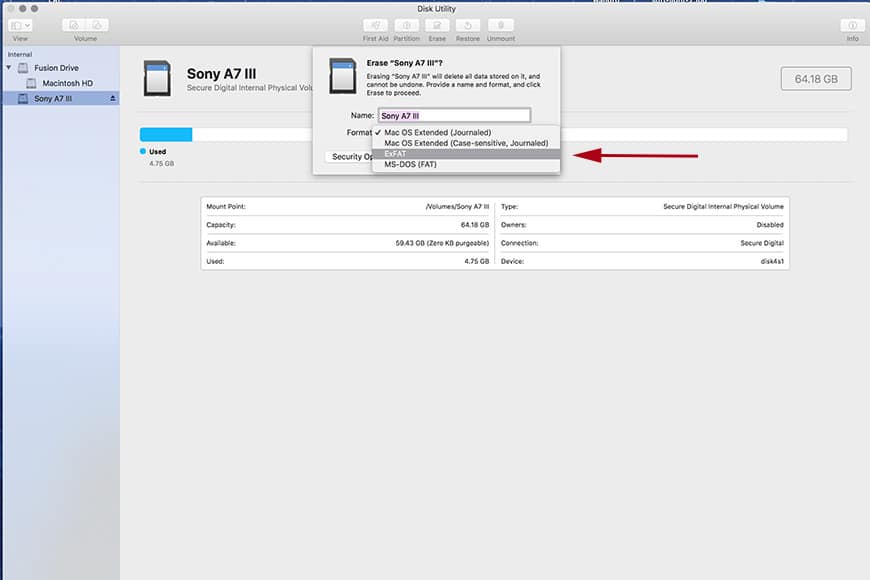
Kies een bestandssysteemformaat dat geschikt is voor uw kaart: Exfat voor kaarten van 64 GB of groter, MS-DOS (Fat) voor kaarten van 32 GB of kleiner.
Er zijn een paar verschillende bestandssystemen die worden vermeld in het vervolgkeuzemenu Indeling. De standaardinstelling is Mac OS Extended (Journaled), maar dit werkt niet in een digitale camera (of drone of een ander vergelijkbaar apparaat).
Voor SD-kaarten en microSD-kaarten wilt u ExFat of MS-DOS (Fat) kiezen. Selecteer ExFat als uw SD-kaart 64 GB of groter is. Kies MS-DOS (Fat) als het 32 GB of kleiner is.
Opmerking: Als uw SD-kaart vooraf is geformatteerd, heeft deze mogelijk een grijze optie met de tekst MS-DOS (Fat32). MS-DOS (Vet) is hetzelfde, dus als je Fat32 nodig hebt, gebruik dan MS-DOS (Fat).
7. Klik op Wissen
Zodra u op wissen klikt, wist Schijfhulpprogramma alle gegevens die u op de kaart hebt opgeslagen, formatteert u uw SD-kaart naar het juiste bestandssysteem en herstelt u alle beschikbare opslag naar de optimale capaciteit.
Hoe formatteer ik mijn SD-kaart naar FAT32 op een Mac?
U kunt een SD-kaart formatteren naar MS-DOS (Fat 32) door de bovenstaande instructies te volgen en vervolgens MS-DOS (FAT) te selecteren in het vervolgkeuzemenu Indeling.
U kunt ook de gratis SD-geheugenkaart formatter-app of een opdrachtregel in Terminal gebruiken. (Beide hieronder beschreven).
Gratis SD Card Formatter voor Mac
Als u zich zorgen maakt over het kiezen van de verkeerde optie of het per ongeluk wissen van de verkeerde schijf, biedt de SD Association een gratis app die al het giswerk wegneemt bij het formatteren van een SD-kaart.
De gratis SD Card Formatter negeert niet-SD-kaarten en detecteert automatisch welk bestandsformaat uw kaart nodig heeft. Het optimaliseert ook de prestaties van de kaart en herstelt alles naar SDXC-specificaties.
Het hele proces is ingekapseld in slechts één scherm:
Het enkele scherm biedt twee opmaakopties:
- Vlug maakt ruimte vrij zonder onbewerkte gegevens daadwerkelijk te wissen.
- Overschrijven wist alle gegevens die erop zijn opgeslagen, zodat deze nooit kunnen worden hersteld.
De Volumelabel is gewoon de naam op de kaart, die u hier kunt wijzigen.
Het is gratis en er zijn versies voor zowel Mac als Windows.
Mac-opdrachtregel gebruiken om SD-kaarten te formatteren
Als u vertrouwd bent met MacOS Terminal, kunt u het ook gebruiken om SD-kaarten te formatteren. Zorg ervoor dat u kunt herkennen naar welke schijf u kijkt wanneer u volume-identieken zoals schijf2 ziet.
Het niet begrijpen van deze termen kan het super eenvoudig maken om de verkeerde SD-kaart te wissen, dus wees erg voorzichtig!
- Open Terminal. (Het vinden in een Spotlight-zoekopdracht is het snelst.)
- Terwijl uw SD-kaart op uw Mac is aangesloten, typt u $ diskutil list
Hiermee worden de beschikbare schijven op uw systeem weergegeven.
- Selecteer uw SD-kaart. (Zorg ervoor dat je positief bent welke drive het is!)
- Als u uw SD-kaart wilt formatteren maar hetzelfde bestandssysteem wilt behouden, gebruikt u de opdracht opnieuw formatteren: $ diskutil reformat disk2
(In dit geval is schijf2 de SD-kaart.)
- Uw SD-kaart formatteren en wijzig het bestandssysteem, gebruik de volgende opdracht: sudo diskutil eraseDisk FAT32 MBRFormat /dev/disk2
Hier is FAT32 het gekozen formaat; MBRFormat vertelt het schijfhulpprogramma om te formatteren met een Master Boot Record; en dev/disk2 is de locatie van de SD-kaart.
- Druk op Enter.
- Zodra het proces is voltooid, typt u nogmaals “diskutil list” om er zeker van te zijn dat de kaart met succes is geformatteerd.
Een paar dingen om op te merken
- Als u een MacOS gebruikt die ouder is dan versie 10.6.6 (Snow Leopard), ondersteunt deze geen exFat.
- Als yals u een melding “bewerking mislukt” krijgt in Schijfhulpprogramma of “Kan geen beveiligde kaart formatteren” in de SD Card Formatter-app, controleert u of de kleine schakelaar op uw SD-kaart zich in de positie “Alleen-lezen” bevindt. Als u deze wilt loslaten, schuift u de schakelaar naar het einde van de kaart die in de computer is geplaatst.
- Nogmaals, wees extra voorzichtig bij het selecteren van uw SD-kaart in Schijfhulpprogramma of Terminal.
Vergeet niet dat het over het algemeen het beste is om uw SD-kaarten te formatteren op het apparaat waarop u ze gaat gebruiken als die optie beschikbaar is.
Als u echter uw Mac moet gebruiken, weet u nu hoe u dit moet doen! Als u een Apple-gebruiker bent, bekijkt u onze gids met de beste fotobewerkingssoftware voor Macs
Laat eventuele vragen achter in de opmerkingen en veel succes met het formatteren van uw SD-kaarten.


Bekijk deze 8 essentiële tools om je te helpen slagen als professionele fotograaf.
Inclusief tijdelijke kortingen.
Lees hier meer