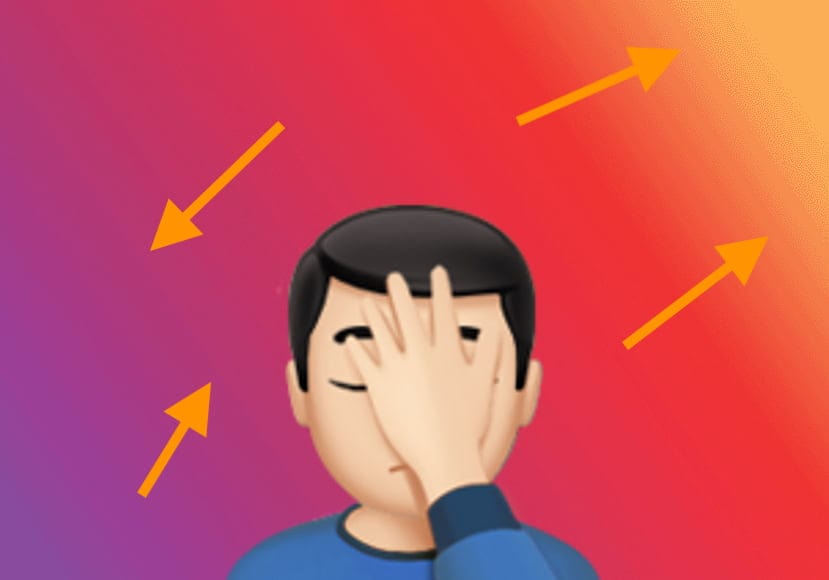Kleurbanding is een veel voorkomend probleem waarmee fotografen worden geconfronteerd.
Misschien heb je dit scenario meegemaakt: je kiest de beste foto uit je fotoshoot en begint met bewerken. Je werkt eraan om het precies goed te krijgen en uiteindelijk het formaat te wijzigen om op te slaan en te delen.
Maar wanneer je op het punt staat om op OK te drukken – of erger nog, als je het al hebt verzonden – merk je deze rare lijnen op. Ze zijn meestal op de achtergrond als het een studio-setting was, of de lucht als het buiten was.
Misschien denk je dat ze er al die tijd waren en dat je ze gewoon niet hebt gezien. Of misschien dat er iets mis is met je computermonitor en begin je hem te hengelen of de helderheid aan te passen.
Nou, laat me je vertellen, je bent niet de enige die dit heeft meegemaakt, je wordt niet gek en je hoeft je monitor niet te veranderen.
Die lijnen worden kleurbanding genoemd. Het goede nieuws is dat ze meestal kunnen worden voorkomen en zelfs opgelost, dus u hoeft zich geen zorgen te maken.
In dit artikel bespreek ik de meest gestelde vragen over problemen met kleurband, kleurinstellingen en de beste oplossingen.
(Zie hier meer algemene fotografietermen.)
Inhoudsopgave
Wat is Color Banding?
Kleurbandering is wat er gebeurt wanneer de bitdiepte te laag is om voldoende tinten van een kleur te ondersteunen om een vloeiende overgang mogelijk te maken.
De naam is vrij letterlijk omdat wanneer het gebeurt een reeks lijnen, ringen of banden verschijnen, die tinten of tonen scheiden in plaats van een vloeiend verloop te tonen.
Dit gebeurt niet in gebieden met details of binnen verschillende kleuren. Het gebeurt wanneer een kleur soepel moet overgaan. Dit probleem doet zich dus normaal gesproken voor wanneer u met foto’s met grote kleurvlakken werkt.
Hoe te controleren op color banding
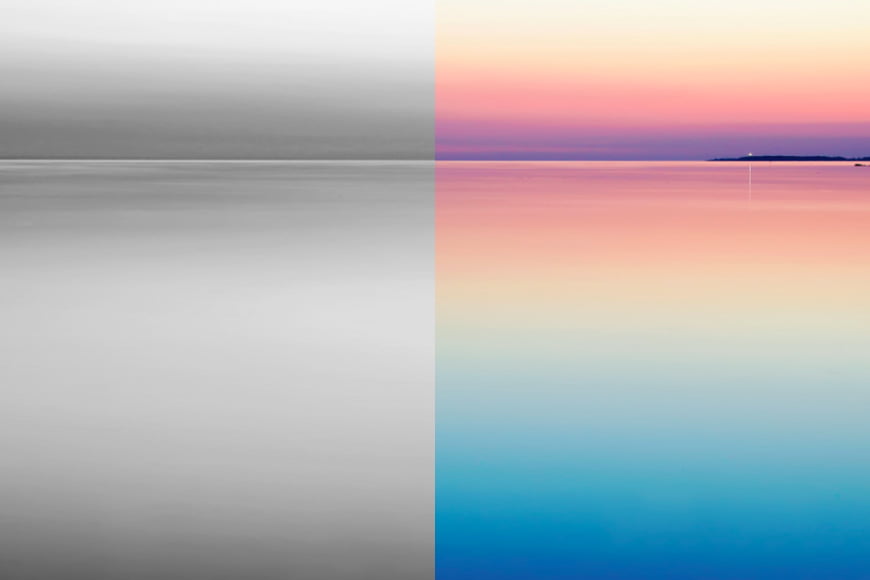
Bron: Harli Marten
Soms is kleurbanding gemakkelijk te missen, maar dat betekent niet dat het er niet is. Misschien is het gewoon niet zo duidelijk op het computerscherm, maar het komt uit in print.
Om te voorkomen dat u tijd en geld verspilt, moet u een kleurbandtest uitvoeren.
Er zijn verschillende manieren om dit te doen. De eenvoudigste manier is om elk kanaal van de afbeelding te bedienen.
In Photoshop kunt u dit doen vanuit de Kanaal paneel dat zich aan de rechterkant van uw interface moet bevinden. Als het niet actief is, ga dan naar de Ramen menu en schakel het in.
Je zult merken dat er vier verschillende kanalen zijn. De bovenste heet RGB en voegt de andere drie samen; hierdoor kunt u de afbeelding in kleur bekijken.
Daaronder zijn er drie andere kanalen die het beeld vormen, één voor elke kleur: rood, groen en blauw. Activeer elke kleur afzonderlijk door op het oogpictogram ernaast te klikken en te controleren op banding.
Wat veroorzaakt kleurbanding
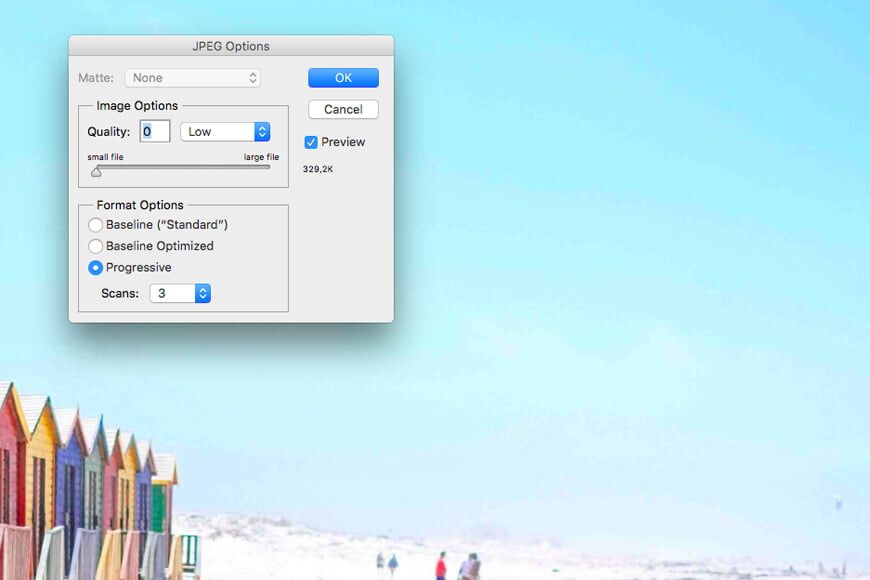
Bron: Arno Smit
Banding kan worden gemaakt wanneer er niet genoeg toonbereik is om alle verschillende kleuren tussen de helderste en de donkerste punten van een verloop weer te geven.
Het toonbereik wordt gegeven door het aantal bits. Een 8-bits foto heeft 256 toonwaarden per kleur en een 16-bits foto heeft 65.536. Zoals je kunt zien is er een enorm verschil.
Vaak zul je merken dat 256 tonen per kleur genoeg is. Dit komt omdat uw digitale camera en uw monitor werken met drie kleurkanalen: rood, groen en blauw.
Wanneer je 256 tonen per 3 kleuren vermenigvuldigt dan krijg je 16,7 miljoen kleuren. In feite zult u geen probleem hebben met gedetailleerde gebieden.
Het probleem kan optreden wanneer er een groot naadloos gebied is met te veel variaties van dezelfde kleur. Dat is wanneer je misschien een groter toonbereik nodig hebt om de hele overgang soepel weer te geven.
Als er niet genoeg informatie is voor elk van die tonen, krijg je banding in je foto’s. Dit is ook de reden waarom te veel bewerking deze vervelende regels kan doen verschijnen.
Een afbeelding die goed uitgebalanceerd was in toonwaarden, kan zijn maximum bereiken wanneer u de helderheid verplaatst of de curven of leve aanpastls waardoor een groter bereik binnen het verloop ontstaat.
Ook de kwaliteit van de foto speelt een rol. Als de resolutie te laag is of als het bestand is gecomprimeerd tot het punt waarop sommige toonwaarden verloren gaan, zult u nog steeds problemen ondervinden met de lucht of een verloop.
Soms kunt u de banden daadwerkelijk zien verschijnen terwijl u een .JPG bestand opslaat. Zoom in op elk deel van uw foto dat dit risico kan hebben. Sla het vervolgens op en begin met het verlagen van de kwaliteit van het bestand met de optie Voorbeeld aangevinkt. Kijk hoe de banding eruit ziet.
Ik weet dat dit deel technisch klinkt en je zou kunnen denken dat je er niets aan kunt doen, maar er is eigenlijk veel dat je kunt doen om het te vermijden als het nog steeds mogelijk is, of om het te repareren als het al is gebeurd.
Hoe kleurbanding te vermijden
Er zijn veel dingen die u kunt doen om kleurbanding te voorkomen. Sommigen van hen beginnen zelfs vanaf de fotoshoot zelf.
Tijdens het fotograferen
Het eerste waar je rekening mee moet houden is dat je in ongecomprimeerde RAW moet fotograferen. Dit soort indeling bevat de grootste hoeveelheid informatie, zodat er voldoende kleurwaarden zijn om een vloeiende overgang te maken.
Zorg er vervolgens voor dat u vanaf het begin de meest nauwkeurige belichting krijgt. In digitale fotografie is het gemakkelijk om gewoon te denken dat elk probleem achteraf kan worden opgelost.
In veel gevallen kan dit waar zijn, maar dat betekent niet dat je dingen niet goed moet doen in de camera, vooral als je kleurbanden probeert te vermijden.
Omdat het verschijnt wanneer u uw bewerking te hoog pusht, moet u voorkomen dat u de waarden te veel moet versterken. Om je hierbij te helpen kun je altijd het histogram op je camera checken.
Op deze manier kan elke retouchering subtiel zijn zonder problemen te veroorzaken. Ook bespaart u veel tijd achter de computer.
Een andere instelling voor je camera is de kleurruimte. Als uw apparatuur dit ondersteunt, kunt u sRGB of AdobeRGB gebruiken om een vloeiender verloop te bereiken.
Een strakblauwe lucht op je buitenfotoshoot is je meest gevoelige gebied voor banding later. Probeer je onderwerp dus te positioneren waar de lucht erachter het meest gelijkmatig is.
Als u in een studio werkt, moet u ervoor zorgen dat elke effen achtergrond die u gebruikt, correct wordt verlicht om te voorkomen dat gradaties worden uitgevoerd die bandingproblemen kunnen veroorzaken.
In de nabewerking
In de postproductie kunt u ook een paar voorzorgsmaatregelen nemen om banderollen te voorkomen. Open allereerst uw afbeeldingen indien mogelijk in 16-bits.
U moet ook de meeste bewerkingen uitvoeren op uw RAW-bestand. Wat er daarna ook moet gebeuren, doe het terwijl de foto nog in een ongecomprimeerd formaat is.
Alleen als u tevreden bent met uw bewerking, moet u doorgaan en wijzigingen aanbrengen die een verlies van informatie kunnen veroorzaken. Daarmee bedoel ik het afvlakken van de lagen, het verkleinen van de grootte, het veranderen in een 8-bits modus en opslaan in een compressieformaat zoals JPEG.
Natuurlijk is het het beste om de afbeelding helemaal niet te comprimeren. Dit is echter niet altijd mogelijk , bijvoorbeeld als u het online wilt delen.
Nu is dit allemaal geweldig voor toekomstige fotoshoots, maar hoe zit het met de foto’s die je al hebt gemaakt? Maak je geen zorgen, er zijn enkele dingen die je kunt doen om ze te repareren.
Hoe los je kleurbanding op?
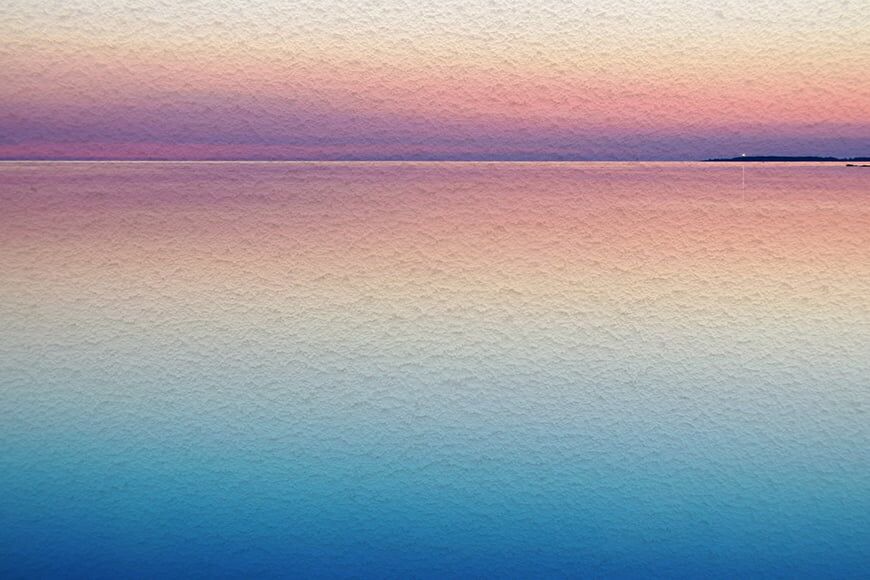
Bron: Harli Marten | Textuur Credit: Denis Agati
8-bits bestanden herstellen
Zoals ik al eerder zei, betekent meer kleurdiepte minder banding. Daarom is het eerste wat u moet doen om de kleurbanding te repareren, het in een 16-bits te veranderen.
U kunt dit in Photoshop doen door naar de Beeld en klik vervolgens op Wijze om 16 bit te selecteren. Tot nu toe zul je geen verandering zien.
Met deze actie heb je alleen de mogelijkheid geïntroduceerd om de kleuren te vergroten, niet om daadwerkelijk nieuwe te gebruiken. Maak je dus geen zorgen als je nog geen verbetering merkt.
Nu je het zo hebt, kun je een van de suggesties volgen in het gedeelte ’16-bits bestanden repareren’ dat je hierna zult vinden.
Laat het vervolgens in de 16-bits modus staan als dit mogelijk is. Zo niet, converteer dan terug naar 8-bits. Hiermee zal Photoshop wat ruis introduceren omdat er wat verlies zal zijn. Maar het zal veel beter zijn dan de originele banding.
Als u niet tevreden bent met de resultaten, is er altijd de mogelijkheid om de lucht of achtergrond in uw foto te vervangen. Zorg ervoor dat de grootte en resolutie passen bij die van het bestand waaraan u werkt. Zo niet, dan krijg je opnieuw met hetzelfde probleem te maken.
16-bits bestanden herstellen
Zorg ervoor dat uw image is 16-bit. Nu kunt u vervagen, ruis of een structuur aan uw afbeelding toevoegen. Laten we eens kijken hoe we dit in Photoshop kunnen doen.
- Vervagen
Door onscherpte toe te voegen aan je beeld kun je de banding ‘gladstrijken’ om deze minder opvallend te maken. Er zijn veel stijlen van Vervagen in Photoshop. Welke u ook kiest, het is het beste als u er een slim filter van maakt, zodat u terug kunt komen en het kunt aanpassen als dat nodig is.
Dupliceer eerst uw oorspronkelijke laag door deze naar de Nieuwe laag maken of ga naar het menu Laagdan Dubbele laag.
Ga nu naar de Filters menu en kies Converteren voor slimme filters. Op deze manier wordt uw gedupliceerde laag een slim object en kunt u niet-destructief werken.
Ga dan naar Vervagen In het Filters menu. Kies het type onscherpte dat u verkiest. Als je afbeelding veel details bevat, moet je voor Surface Blur kiezen.
Hiermee wordt een pop-upvenster geopend waarin u de straal kunt bedienen. Houd de drempel in de gaten, omdat deze het detailniveau bepaalt dat niet wordt beïnvloed.
Omdat u aan een tweede laag werkt, kunt u nog steeds een laagmasker maken om de vervaging alleen zichtbaar te maken in het deel van uw afbeelding dat banding had.
- Lawaai
Een andere mogelijkheid is om wat ruis toe te voegen. Hiervoor moet u een nieuwe laag toevoegen. Nogmaals, u kunt dit doen via de knoppen op het laagpaneel of door naar de Laag en selecteer vervolgens Dubbele laag.
Wijzig nu de overvloeimodus in Overlappen. Ook in dit geval is het handig om er een Smart Object van te maken, zodat je altijd terug kunt komen om te bewerken.
Voeg de hoeveelheid ruis toe die u nodig acht voordat deze afleidend wordt voor uw afbeelding. Als je wilt kun je ook wat toevoegen Gaussiaanse vervaging naar deze ruislaag om het gladder te maken.
Een toevoegen Laagmasker als u het onderwerp moet sparen van de laag Ruis-vervagen.
- Textuur
Als derde optie kunt u textuur aan de afbeelding toevoegen. U kunt ze zelf maken of online downloaden – er zijn veel pakketten, zowel gratis als te koop.
Om dit te doen, moet je naar het menu gaan Bestand en selecteer Plaats. Dit brengt u naar een browser waar u het gewenste bestand kunt kiezen. Houd er rekening mee dat de grootte hetzelfde moet zijn.
Nu wordt de structuur toegevoegd als een nieuwe laag slim object. U kunt vervolgens de overvloeimodus dienovereenkomstig wijzigen.
Laatste woorden
Digitale fotografie heeft ons eindeloze mogelijkheden gegeven, maar het komt met zijn beperkingen. Het goede nieuws is dat wanneer u begrijpt wat een bepaald probleem heeft veroorzaakt, u een manier kunt vinden om het te voorkomen of een manier om het op te lossen.
Technologie wordt steeds beter en toegankelijker. Camera’s hebben grotere en krachtigere sensoren, geheugenkaarten zijn groter en goedkoper en cloudopslagplannen worden zeer betaalbaar.
Er is dus geen reden om niet de beste kwaliteit in uw foto’s te garanderen.


Bekijk deze 8 essentiële tools om je te helpen slagen als professionele fotograaf.
Inclusief tijdelijke kortingen.
Lees hier meer