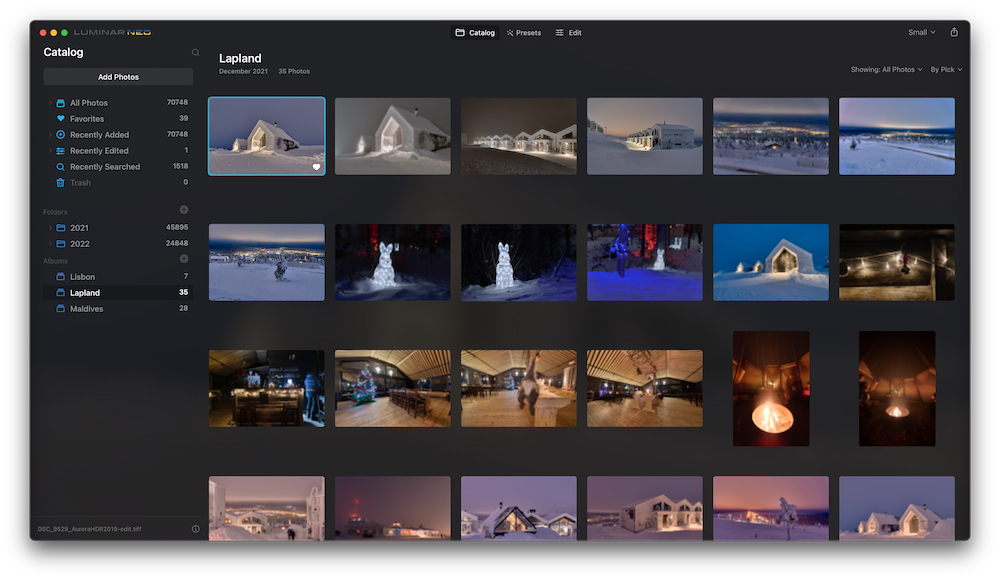Luminar Neo als een op zichzelf staand programma geeft u een krachtige interface om uw beeldbibliotheek of catalogus te beheren.
In Neo is uw catalogus een database van uw afbeeldingen, informatie over hun locatie op uw schijf(en), miniaturen en een geschiedenis van aanpassingen aan elke afbeelding.
Laten we eens nader bekijken hoe we de catalogus in Luminar Neo kunnen gebruiken.
Voor een meer diepgaande analyse van de software, bekijk onze Luminar Neo review.


Krachtige AI-bewerkingstools verbeteren foto’s in minder tijd. Betaalbare eenmalige prijs en uitbreidbare functies.
Gebruik code shotkit10neo om $ 10 te besparen.
Krijg korting
Inhoudsopgave
Wat zijn catalogi in Luminar Neo?
Wanneer u Luminar Neo voor het eerst start, wordt uw eerste standaardcatalogus gemaakt in de map Afbeeldingen van uw computer. U kunt deze catalogus gebruiken om al uw afbeeldingen op te slaan of u kunt meerdere catalogi maken. U kunt bijvoorbeeld klantafbeeldingen scheiden van afbeeldingen die voor uw persoonlijk plezier zijn gemaakt.
Een nieuwe catalogus maken
U kunt een nieuwe catalogus maken door naar > Catalogus > Nieuw. Er wordt een dialoogvenster geopend waarin u kunt kiezen waar u de catalogus wilt opslaan. Nadat u op Opslaan hebt gedrukt, wordt de huidige catalogus gesloten en wordt de nieuw gemaakte catalogus geopend.
Een catalogus openen
U kunt een andere catalogus openen door naar > Catalog > Openen. Er wordt een dialoogvenster geopend waarin u de gewenste catalogus kunt vinden. Na het drukken Openen, wordt de huidige catalogus gesloten en wordt de geselecteerde catalogus geopend.
Een back-up maken van een catalogus en deze herstellen
U kunt een back-up van een nieuwe catalogus maken door File > Catalog > Back-up. Er wordt een dialoogvenster geopend waarin u kunt opgeven waar een back-up van de catalogus moet worden gemaakt. Wanneer u op Reddenwordt er een back-up van de huidige catalogus gemaakt terwijl deze open blijft.
Als u een back-up van een catalogus wilt herstellen, gaat u naar File > Catalog > terugzetten vanaf back-up. Er wordt een dialoogvenster geopend waarin u de catalogusback-up kunt vinden. Na het drukken Openenwordt de huidige catalogus hersteld naar de vorige staat van de back-up.
Afbeeldingen laden
Als u afbeeldingen in de huidige catalogus wilt laden, gaat u naar Bestand > Map met afbeeldingen toevoegen.
Zoek de map met de afbeeldingen die u wilt toevoegen en klik op Map toevoegen om alle afbeeldingen in je catalogus te importeren.
Dit kan enige tijd duren als de map veel afbeeldingen bevat.
Het importproces genereert ook automatisch submappen.
Als u uw afbeeldingen bijvoorbeeld opslaat in een jaar-/maand-/datumhiërarchie, wordt bij het selecteren van een jaarmap elke maand- en datummap geïmporteerd.
Je catalogus beheren
Afbeeldingen markeren
Afbeeldingen in je catalogus kunnen worden gemarkeerd, wat een snelle en eenvoudige manier is om ze te sorteren. Er zijn drie soorten Vlaggen die u kunt toepassen op een afbeelding.
- Gemarkeerd. Gemarkeerde afbeeldingen worden beschouwd als uw favorieten. Als u een afbeelding wilt markeren, gaat u naar Afbeelding > Vlag > Favorietof klik op het hartpictogram. U kunt ook op P op uw toetsenbord.
- Afgekeurd. Dit zijn afbeeldingen die u niet wilt gebruiken. Misschien was de afbeelding onscherp, bewoog je onderwerp of was er een ander probleem dat bewerken niet kan oplossen. Als u een afbeelding wilt afwijzen, gaat u naar Afbeelding > vlag > afgewezen. U kunt ook op X op uw toetsenbord.
- Ongemarkeerd. Afbeeldingen die niet zijn gemarkeerd of afgewezen, blijven ongemarkeerd. Misschien zijn dit beelden waar je nog geen beslissing over hebt genomen of waar je geen sterk gevoel bij hebt. Als u de markering van een afbeelding die u eerder hebt gemarkeerd of afgewezen, wilt opheffen, gaat u naar Afbeelding > Vlag > Ongemarkeerd. U kunt ook op U op uw toetsenbord.
U kunt vlaggen gebruiken om uw afbeeldingen te sorteren. In het Laten zien vervolgkeuzelijst in de rechterbovenhoek in het catalogusvenster kunt u ervoor kiezen om alle afbeeldingen weer te geven of alleen afbeeldingen met een specifieke vlag weer te geven: Gemarkeerd, Afgekeurdof Ongemarkeerd.
Er is ook een Bewerkt optie, die alleen afbeeldingen weergeeft waaraan u al hebt gewerkt.
Ik markeer graag alle afbeeldingen van vergelijkbare omstandigheden, zodat ik ze allemaal tegelijk batchgewijs kan bewerken – leer hoe ik batchbewerking in Luminar Neo kan uitvoeren.
Afbeeldingen verwijderen
Verwijderde afbeeldingen worden verzonden naar de Afval map.
Hier kunt u afbeeldingen bekijken die u hebt gemarkeerd voor verwijdering, door ervoor te kiezen om ze naar de prullenbak van uw computer te sturen voor permanente verwijdering of om ze terug te sturen naar de Luminar-catalogus.
Albums
Het is belangrijk om het verschil tussen mappen en albums te begrijpen.
Er bestaat een map op uw opslagapparaat en dit is de locatie waar uw afbeeldingsbestand wordt opgeslagen.
Albums zijn virtuele verzamelingen voor uw afbeeldingen; als u een afbeelding in een album plaatst, verandert dit niet waar de afbeelding op uw opslagapparaat is opgeslagen.
U kunt uw albums een naam geven en groeperen zoals u dat wilt.
Als u bijvoorbeeld uw favoriete landschapsfoto’s of de beste foto’s van een vakantie wilt bijhouden, is een album de plek waar u ze zou plaatsen. Dezelfde foto kan in meerdere albums voorkomen.
Als u een nieuw album wilt maken, gaat u naar Bestand > nieuw album (of druk op + naast het menu Albums). Geef je album vervolgens een betekenisvolle naam.
Als u een of meer afbeeldingen aan uw album wilt toevoegen, selecteert u de bijbehorende miniaturen en klikt u vervolgens van de map naar uw nieuwe album en sleept u deze.
U kunt ook een nieuw album maken door miniaturen te selecteren van de afbeeldingen die u wilt toevoegen en vervolgens naar Bestand > nieuw album (of drukken op + naast het menu Albums). Het nieuwe album wordt gemaakt met de geselecteerde afbeeldingen erin.
Als u een of meer afbeeldingen uit een album wilt verwijderen, selecteert u de afbeeldingen, klikt u met de rechtermuisknop en kiest u Verwijderen uit album. Als u een volledig album wilt verwijderen, klikt u met de rechtermuisknop op de albumnaam en kiest u Verwijderen.
Als u een afbeelding uit een album verwijdert of een album zelf verwijdert, worden er geen afbeeldingen van uw opslagapparaat verwijderd.