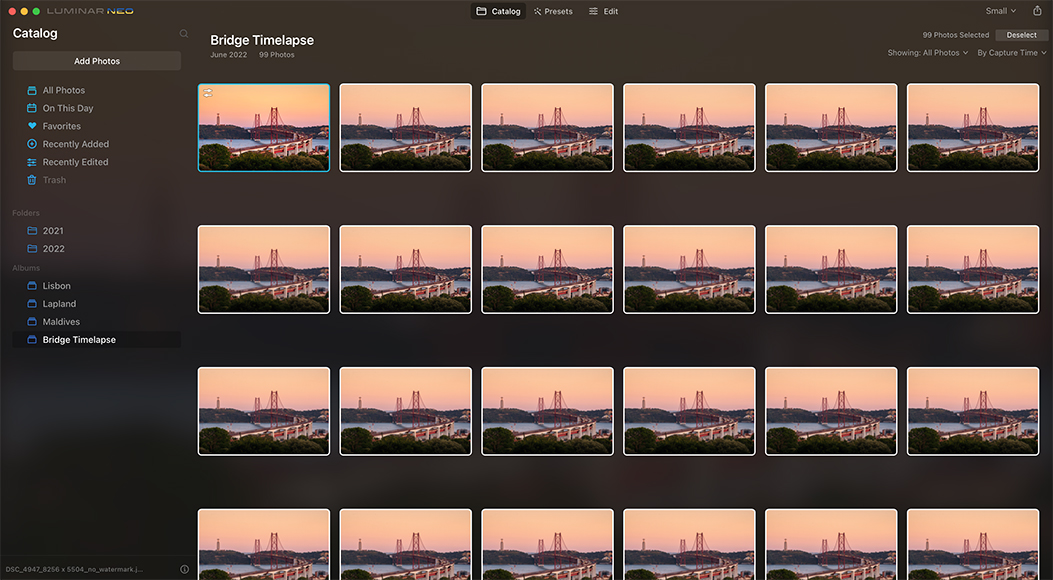Als je net terug bent van vakantie of een fotoshoot met een camera vol foto’s om te bewerken, zul je blij zijn om te horen dat je kunnen batch bewerken in Luminar Neo!
In deze handleiding laten we u een paar van onze favoriete manieren zien om foto’s batchgewijs te bewerken om u veel tijd te besparen.
Als u Luminar Neo nog niet bezit, tikt u op de onderstaande knop om de nieuwste prijzen te ontdekken.
U kunt ook meer te weten komen over Luminar Neo in onze volledige review.


Krachtige AI-bewerkingstools verbeteren foto’s in minder tijd. Betaalbare eenmalige prijs en uitbreidbare functies.
Gebruik code shotkit10neo om $ 10 te besparen.
Krijg korting
Inhoudsopgave
Batchbewerking met Luminar Neo
Wanneer u tijdens een fotoshoot bent, kunt u tientallen of zelfs honderden afbeeldingen fotograferen met vergelijkbare omstandigheden en instellingen.
Het bespaart dus veel tijd (en voorkomt herhaling) wanneer u dezelfde aanpassingen kunt toepassen op alle afbeeldingen van een sessie.
Dit wordt batchbewerking genoemd en de catalogus- en exporttools van Luminar Neo geven u alles wat u nodig hebt om dit te bereiken.
Uw bewerkingsstijl zoeken
Open eerst je catalogus en selecteer een afbeelding uit de fotoshoot.
Als u wilt beginnen met een voorinstelling, klikt u op de knop Voorinstellingen boven aan de toepassing. Luminar Neo zal een aantal presets voor u voorstellen bovenaan het tabblad Presets, onder het kopje Voor deze foto.
U kunt ook de schuifbalk aan de rechterkant gebruiken om door een reeks voorinstellingen te bladeren die zijn gegroepeerd op stijl. Wanneer u op de naam van een voorinstelling klikt, worden de aanpassingen toegepast.
Als u de bewerking helemaal opnieuw wilt starten, kiest u Bewerken bovenaan het toepassingsvenster en gebruik de tools van Luminar Neo om een afbeelding te produceren waar u tevreden mee bent.
Als een voorinstelling niet voor u werkt, selecteert u Acties > terug te keren naar het origineel onder aan het toepassingsvenster om opnieuw te beginnen.
Uw eigen voorinstelling opslaan
Zodra u tevreden bent met uw bewerkingen, kunt u overwegen deze look op te slaan als een voorinstelling.
Wanneer u aanpassingen hebt aangebracht aan een afbeelding die u echt leuk vindt, kunt u dit recept opslaan als een voorinstelling om later opnieuw te gebruiken. Onthoud: er is geen limiet aan het aantal presets dat u kunt maken binnen Luminar Neo.
Als u een voorinstelling wilt opslaan, kiest u Acties > Opslaan als voorinstelling onder aan het toepassingsvenster en geef uw voorinstelling een naam.
Als u bent begonnen met een bestaande voorinstelling, hoeft u zich geen zorgen te maken – u zult deze niet overschrijven. Kiezen Opslaan als voorinstelling maakt in plaats daarvan een nieuwe voorinstelling.
Het aanpassen van luminar neo’s ingebouwde presets en ze opslaan zoals u wilt, is een geweldige manier om uw bibliotheek te starten en beter te begrijpen hoe verschillende tools samenwerken om een specifiek uiterlijk te bouwen.
Deze look toepassen op meerdere afbeeldingen
Keer terug naar uw Luminar Neo-catalogus en u zult merken dat de miniatuur van uw onlangs bewerkte afbeelding is gewijzigd om uw aanpassingen weer te geven. Terwijl deze afbeelding is gemarkeerd, selecteert u alle andere afbeeldingen waarop u het uiterlijk wilt toepassen.
U kunt afbeeldingen afzonderlijk selecteren:
Om dit te doen op zowel macOS als Windows, houdt u de ingedrukt Cmd op uw toetsenbord en klik op de afbeeldingen afzonderlijk.
U kunt ook meerdere opeenvolgende afbeeldingen selecteren. Selecteer hiervoor de startafbeelding en houd deze ingedrukt Verschuiving op uw toetsenbord en selecteer de laatste afbeelding in de reeks.
Alle beelden ertussen wordt geselecteerd. Deze snelkoppeling is hetzelfde op zowel macOS als Windows.
Nu u afbeeldingen hebt geselecteerd, klikt u met de rechtermuisknop op een geselecteerde afbeelding en gaat u naar Aanpassingen > synchronisatie-aanpassingen.
Eenmaal ingedrukt, kopieert Luminar Neo alle aanpassingen van uw eerste afbeelding naar alle geselecteerde afbeeldingen.
Dit proces kan enkele minuten duren, afhankelijk van het aantal geselecteerde afbeeldingen en de snelheid van uw computer.
Eenmaal voltooid, zult u merken dat alle miniaturen van uw geselecteerde afbeeldingen zijn gewijzigd om uw aanpassingen weer te geven.
Er zijn enkele kanttekeningen bij deze aanpak waar u zich bewust van moet zijn.
Merk eerst op dat Wis AI aanpassingen – het verwijderen van stofvlekken of hoogspanningslijnen – kunnen niet op deze manier worden gesynchroniseerd.
Ten tweede wordt op alle gereedschappen die selectief met een masker worden toegepast, hetzelfde masker toegepast wanneer aanpassingen worden gesynchroniseerd. Dit is meestal prima bij het fotograferen op een statief, maar wanneer je uit de hand fotografeert, betekent dit dat het masker kan afdrijven van waar je het nodig hebt.
Batch exporteren
Nadat u alle afbeeldingen hebt geselecteerd die u wilt exporteren, gaat u naar Bestand > exporteren. Er wordt een dialoogvenster geopend waarin u de map kunt kiezen waarin deze afbeeldingen worden geëxporteerd.
Klik vervolgens op Opties, waarmee u enige controle hebt over het formaat van de geëxporteerde bestanden.
Slijpen. Pas automatisch een verscherpingseffect toe op de geëxporteerde afbeeldingen. Als u uw afbeeldingen al hebt verscherpt als onderdeel van uw bewerking, kunt u dit bij Geen laten staan.
Formaat. Deze vervolgkeuzelijst biedt verschillende opties om de afmetingen van de geëxporteerde afbeeldingen te beheren.
- Origineel. Wijzig het formaat niet.
- Lange Rand. Geef de lengte in pixels van de langere rand van de afbeelding op en Luminar Neo berekent de kortere rand proportioneel.
- Korte rand. Geef de lengte in pixels van de kortere rand van de afbeelding op en Luminar Neo berekent de langere rand proportioneel.
- Dimensies. Geef de exacte pixelhoogte en -breedte op. Luminar Neo zal het formaat aanpassen aan deze afmetingen.
Kleurruimte. Kies uit sRGB, Adobe RGB of ProPhotoRGB. Houd er rekening mee dat sRGB is ontworpen voor consistentie en compatibiliteit op het web en digitale apparaten, dus deze optie is standaard geselecteerd.
Formatteren. Kies uit JPG, TIFF, PNG, JPEG-2000, Photoshop (PSD) of PDF. Sommige van deze opties hebben indelingsspecifieke opties. U kunt bijvoorbeeld de kwaliteit van JPEG-bestanden opgeven of alfatransparantie behouden in TIFF-bestanden.
Pers Redden en het exportproces begint. Afhankelijk van het aantal afbeeldingen dat is geselecteerd en de snelheid van uw computer, kan dit enkele minuten duren.
Gefeliciteerd! Je hebt jezelf net een hoop tijd bespaard door batchbewerking in Luminar.
Batchbewerking is iets dat niet kan worden gedaan met fotobewerkingssoftware zoals Adobe Photoshop.
Misschien wilt u de andere belangrijke verschillen en overeenkomsten in ons artikel bekijken: is Luminar Neo beter dan Photoshop.


Krachtige AI-bewerkingstools verbeteren foto’s in minder tijd. Betaalbare eenmalige prijs en uitbreidbare functies.
Gebruik code shotkit10neo om $ 10 te besparen.
Krijg korting