Ik hoop dat deze gids over het versnellen van je Mac nuttig zal zijn voor fotografen hier.
Het is een trieste waarheid dat de meeste fotografen het grootste deel van hun tijd achter een computerscherm doorbrengen in plaats van achter een camera.
Of u nu uw Mac gebruikt om uw foto’s te bewerken, back-ups te maken op externe schijven, de nieuwste technieken te onderzoeken, foto’s op sociale media te plaatsen of gewoon om klanten te e-mailen, u wilt uw ervaring altijd versnellen.


Essentiële app voor fotografen om hun computers nieuw leven in te blazen voor optimale prestaties.
Controleer de huidige prijs
“Waarom is mijn Mac zo traag?” is een van de meest voorkomende vragen die ik zie in fotografieforums met Mac-gebruikers.
(De volgende is ‘hoe een WordPress-fotografiesite te versnellen’, waar we het elders over hebben!)
Met duizenden grote afbeeldingen op de harde schijf van de typische fotograaf en een gebrek aan schijfruimte of RAM, is er geen wonder.
In deze gids hoop ik je wat geld te besparen door de nieuwste Mac te kopen. Ik heb veel liever dat je leert om een oude Mac te versnellen dan een nieuwe te kopen!
Inhoudsopgave
11 tips om uw Mac te versnellen
1. Vind de power-greedy apps en processen
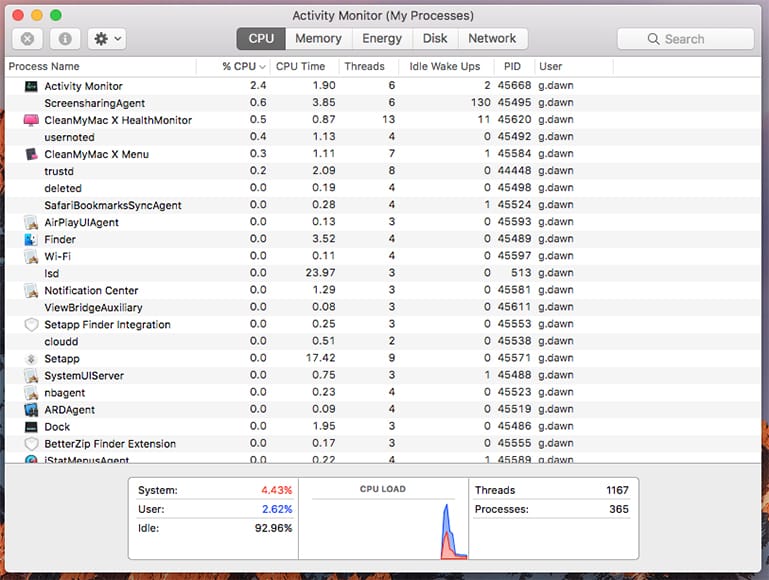
De Activiteitenweergave van mac geeft u informatie over vijf gebieden van systeemgebruik.
Dus wat zorgt ervoor dat je Mac zo langzaam werkt? De kans is groot dat het een energiezuigende app of twee is die verantwoordelijk is voor ten minste een deel van het gebrek aan prestaties.
Als je altijd in de app store bent om de nieuwste handige app te downloaden of een paar Mac-foto-editors hebt geïnstalleerd, dan zul je het waarschijnlijk gemakkelijk vinden om te bepalen welke apps je Mac leegmaken!
U kunt erachter komen welke processen en apps ervoor zorgen dat uw Mac snelheid verliest door de Activiteitenmonitor om je te laten weten wat er aan de hand is. Activiteitenmonitor kan worden geopend vanaf de Utilities map of de Toepassingen map. U kunt het ook vinden met behulp van Spotlight.
De Activiteitenweergave geeft u informatie over vijf verschillende gebieden van systeemgebruik: CPU, Geheugen, Energie, Schijf en Netwerk.
Het CPU-gedeelte zou de eerste plaats moeten zijn waar u kijkt om te zien waarom uw Mac in een slakkengang draait, omdat het u vertelt wat uw processor (CPU) beïnvloedt en de snelheid verlaagt.
Klik op de knop Procesnaam kolom langs de menubalk in de monitor om de programma’s weer te geven op basis van het percentage van de CPU dat ze gebruiken.
Als u merkt dat een bepaalde app een echt geheugenzwijn is, kunt u deze sluiten vanaf de Activiteitenmonitor door het te markeren en te klikken op X in de monitor.
2. Verhoog de snelheid door visuele effecten uit te schakelen
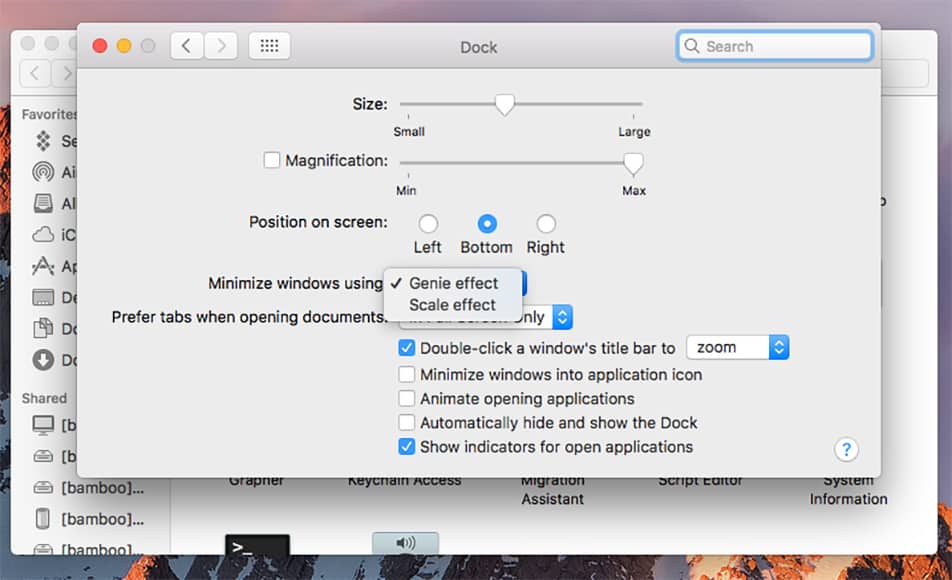
Het wijzigen van de instellingen voor visuele effecten kan uw Mac aanzienlijk versnellen.
De visuele effecten van uw Mac zien er misschien goed uit, maar ze kunnen een daling van uw systeembronnen veroorzaken.
Je kunt de wervelende strandbal van onheil vermijden door enkele van de visuele effectenfuncties uit te schakelen – het is verrassend hoeveel je mac-harde schijven kunt versnellen door dit te doen.
Klikken Systeemvoorkeurendan Dok. Verwijder het vinkje bij deze opties: Animeer het openen van applicaties, en Het Dock automatisch verbergen en weergeven.
Klik vervolgens op Vensters minimaliseren met en Genie-effect wijzigen in Schaaleffect. Dat is het – je bent klaar!
3. Stroomlijn uw opstart
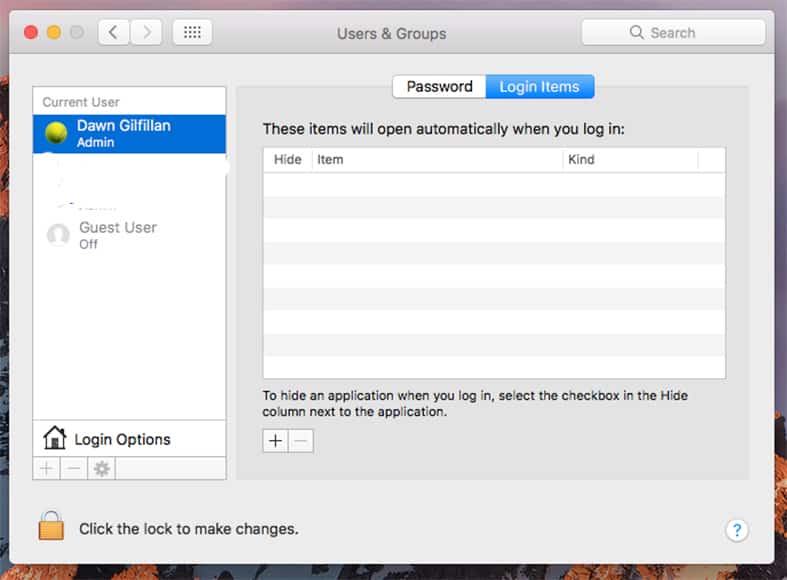
Geen inlogitems betekent een snellere opstart!
Een van de beste manieren om ervoor te zorgen dat uw Mac-harde schijf sneller werkt, is door uw st te beherenartup-items. Een snellere lancering betekent dat u sneller aan de slag kunt met wat u wilt.
Zodra u uw Mac een prestatieverbetering hebt gegeven, worden uw webbrowsers veel sneller geopend en wacht u niet eeuwig voordat u uw bestanden kunt openen of door de app store kunt bladeren.
Als u uw opstartprogramma’s wilt opschonen, gaat u naar Systeemvoorkeurendan Gebruikers & Groepen.
Klik op uw gebruikersnaam en vervolgens op Inlog items en kies een programma dat u niet nodig hebt zodra uw Mac opstart. Klik op de knop “-“ onder het venster om het te verwijderen.
Zoals je in de onderstaande schermafbeelding kunt zien, heb ik geen apps die bij het opstarten worden geopend om me te vertragen!
Om uw opstart de hele tijd supersnel te laten draaien, kunt u CleanMyMac X gebruiken om regelmatig onderhoud aan uw Mac uit te voeren zonder dat u zelf iets hoeft te doen.
Bekijk onze Clean My Mac X-recensie voor meer informatie over dit handige stukje software.
4. Verwijder invoegtoepassingen en extensies voor webbrowsers
Waar zouden we zijn zonder onze webbrowsers?! Het probleem is dat de add-ons en browserextensies onze browsersnelheid ernstig kunnen vertragen. Net als de app store zijn er altijd add-ons waarvan we het uiterlijk leuk vinden, maar die we eigenlijk niet leuk vinden. nodig hebben!
Hoewel sommige van de extra tools geweldig werk doen, zijn er enkele dingen die je gewoon niet gebruikt of nodig hebt. U kunt het probleem aanpakken door ongewenste browserextensies zelf te verwijderen.
Browserextensies verwijderen in Safari: ga naar de Hoofdmenu en klik op Safari-extensies. Ga naar Menuklikken Instellingen klik vervolgens op de knop Extensies tabblad. Als u Firefox gebruikt, klikt u op Gereedschapen kies vervolgens Add-ons.
5. Ruim de caches op
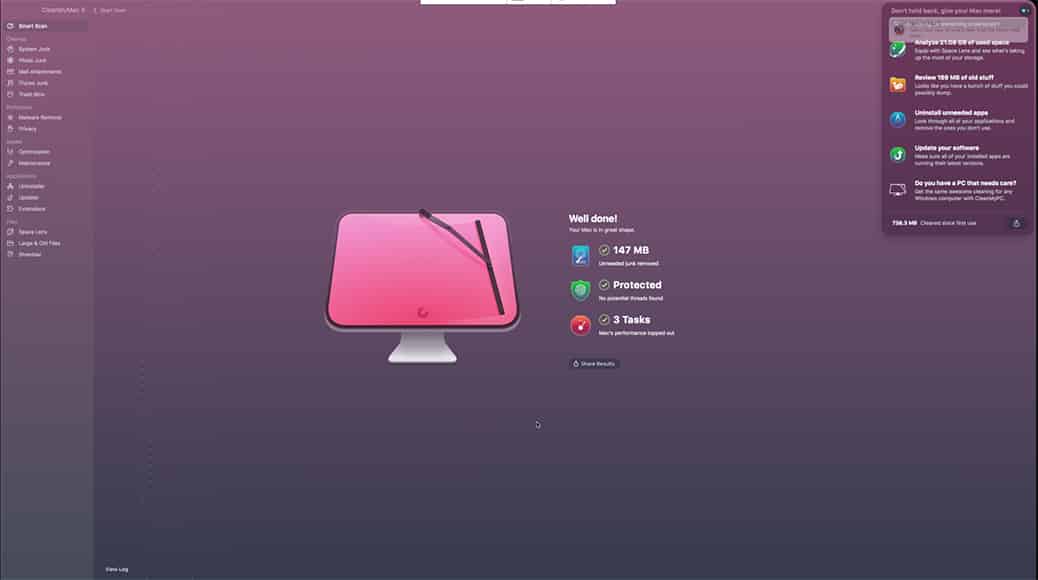
U kunt CleanMyMac X gebruiken om uw caches op te ruimen en uw Mac sneller te laten werken.
Cachebestanden zijn tijdelijke bestanden die door uw Mac worden gebruikt om processen te versnellen. Dingen versnellen is goed, toch? Welnu, na verloop van tijd beginnen de cachebestanden uw Mac-opslag rommelig te maken en alles te vertragen.
U kunt de caches handmatig opschonen, maar het kost wat tijd. Wanneer u CleanMyMac X gebruikt om de cache te wissen, vindt deze automatisch alle systeemafval en scant en reinigt u uw cache. Eenvoudig!
Als u uzelf wilt opruimen, zijn er drie hoofdcachetypen die u kunt opschonen:
- Systeemcache
- Gebruikerscache
- Browsercache
U moet de stappen volgen om de cache-rommel van elk type te verwijderen.
Ga als volgt te werk om de gebruikerscache op te schonen:
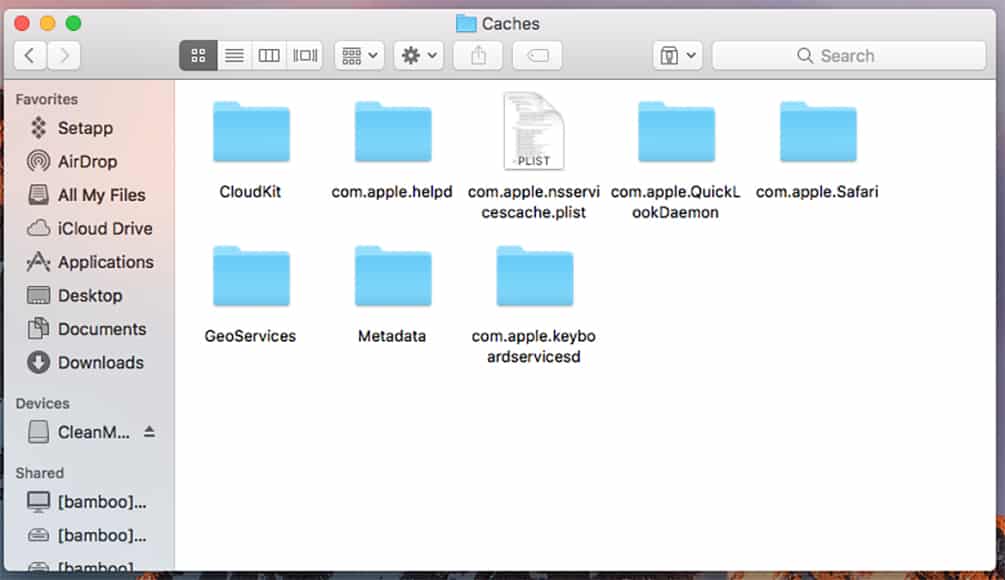
Als u zeker bent van de innerlijke werking van uw besturingssysteem, kunt u de cache handmatig opschonen.
- Openen Vinder venster, selecteer Ga naar Map In het Gaan menu
- Intypen ~/Bibliotheek/Caches en druk op Binnenkomen
- Ga naar de mappen en verwijder alles. Het is beter om de mapinhoud te verwijderen dan de mappen zelf te verwijderen
Zodra u klaar bent met het verwijderen van ongewenste bestanden, vergeet dan niet om de prullenbak te legen! Start uw Mac daarna opnieuw op, zodat deze nieuwe cachebestanden kan maken.
Doe dit regelmatig om uw webbrowser en harde schijf soepel te laten werken.
Als u niet zeker weet welke bestanden u moet verwijderen of als u het niet zelf wilt doen, kunt u het beste een gespecialiseerde app zoals CleanMyMac X gebruiken om de bestanden die u niet nodig hebt veilig te verwijderen.
De systeem- en app-cache opschonen:
- Verwijder de app-cache op dezelfde manier als voor de gebruikerscache ~/Bibliotheek/Caches. Verwijder de inhoud van de app-mappen, maar laat de mappen zelf staan.
Een woord van waarschuwing hier! Niet alle app-caches kunnen veilig worden verwijderd. Maak een back-up van een map voordat u de inhoud verwijdert als u het niet zeker weet.
Browsercaches opschonen:
Chroom
- Klik op de knop 3 stippen in de rechterbovenhoek van uw Google Chrome-browser
- Klikken Instellingen en kies Geavanceerd onderaan het menu
- Klikken Browsegegevens wissen
- Alle opties opheffen, behalve Afbeeldingen en bestanden in de cache
- Kies voor het tijdsbestek Alle tijden
- Klikken Gegevens wissen knoop
Firefox
- Klik op de knop Hamburger in de rechterbovenhoek
- Kiezen Privacy & Beveiliging in de linkerzijbalk
- Scroll naar Webinhoud in de cache menu-item
- Klikken Nu wissen te verwijderen
- Sluit browservensters en start de browser opnieuw
Safari
U kunt de caches met websitegeschiedenis wissen met behulp van de Geschiedenis/Geschiedenis wissen in de menubalk, maar als u de verwijdering wilt verfijnen, kunt u de cache handmatig legen.
- Klik in het bovenste menu op Safari
- Kiezen Voorkeuren
- Kies de Geavanceerd tabblad
- Inschakelen Menu Ontwikkelen weergeven in de menubalk
- Ga naar Ontwikkelen in de menubalk
- Klikken Caches leegmaken
- Sluit de browser af en start opnieuw op. Houd er rekening mee dat al uw automatisch inloggen items ook worden gewist!
Wil je wat tijd besparen?
U kunt sommige van deze problemen snel oplossen zonder enige geavanceerde kennis van het Mac-besturingssysteem.
Minder tijd rommelen met computeronderhoud betekent meer tijd om aan uw foto’s te werken.
Klik hier om een gratis proefversie van CleanMyMacX te downloaden>>
7. Geef uw harde schijf een voorjaarsschoonmaak
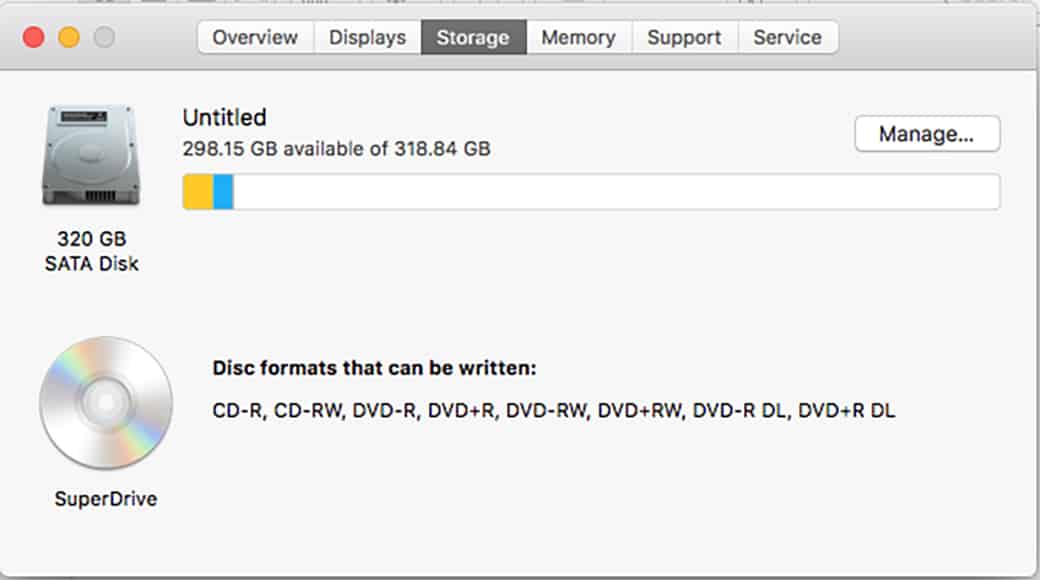
Maak uw harde schijf schoon voor snellere prestaties.
Een van de manieren om de grootste hoeveelheid ruimte vrij te maken en uw machine weer op topsnelheid te laten draaien, is door uw harde schijf op te ruimen.
U bent op zoek naar alles wat uw Mac vertraagt en veel ruimte in beslag neemt, zoals grote bestanden, verborgen prullenbak, logboeken, apps, widgets en caches.
Ja, je kunt dit handmatig doen, maar het kost veel tijd – en je moet precies weten wat je doet! Als u niet zeker weet wat u verwijdert, kunt u een dure fout maken.
Nogmaals, het is eenvoudiger om een gespecialiseerde app te gebruiken om uw Mac schoon te maken zonder het risico te lopen op het verlies van essentiële gegevens of uw kostbare foto’s!
8. Werk uw Mac OS regelmatig bij
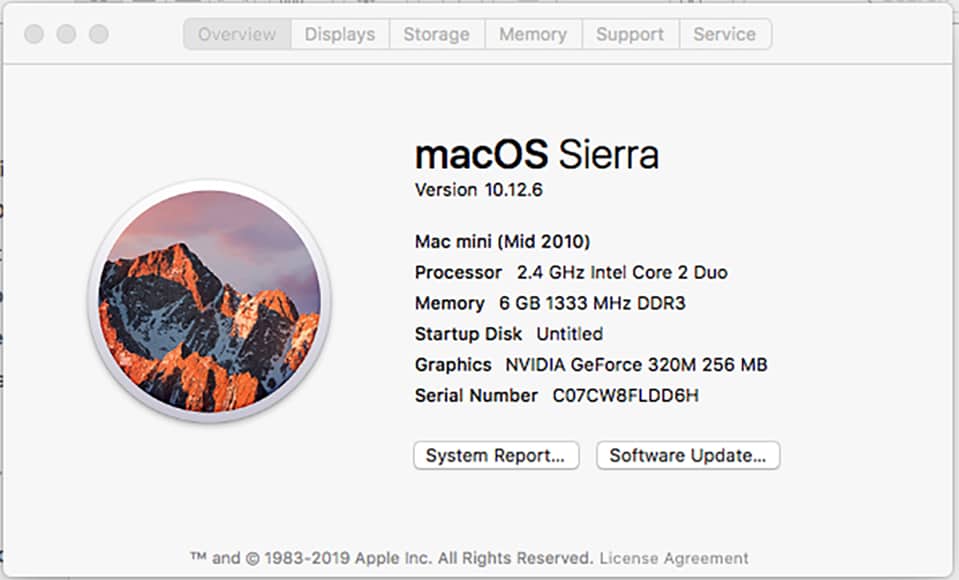
Ga naar “Over deze Mac” om te controleren of u de nieuwste OS-versie hebt geïnstalleerd.
Als u ervoor zorgt dat u de nieuwste software-update van Apple hebt, blijft uw Mac snel en soepel werken.
Controleer of u de nieuwste versie van het besturingssysteem hebt door op de knop Apple-pictogram in de linkerbovenhoek van het scherm en klik vervolgens op Over deze Mac.
Zorg ervoor dat u de nieuwste versie van macOS of OS X voor uw Mac hebt geïnstalleerd – niet alle zullen upgraden naar macOS Catalina.
9. Ruim uw bureaublad op
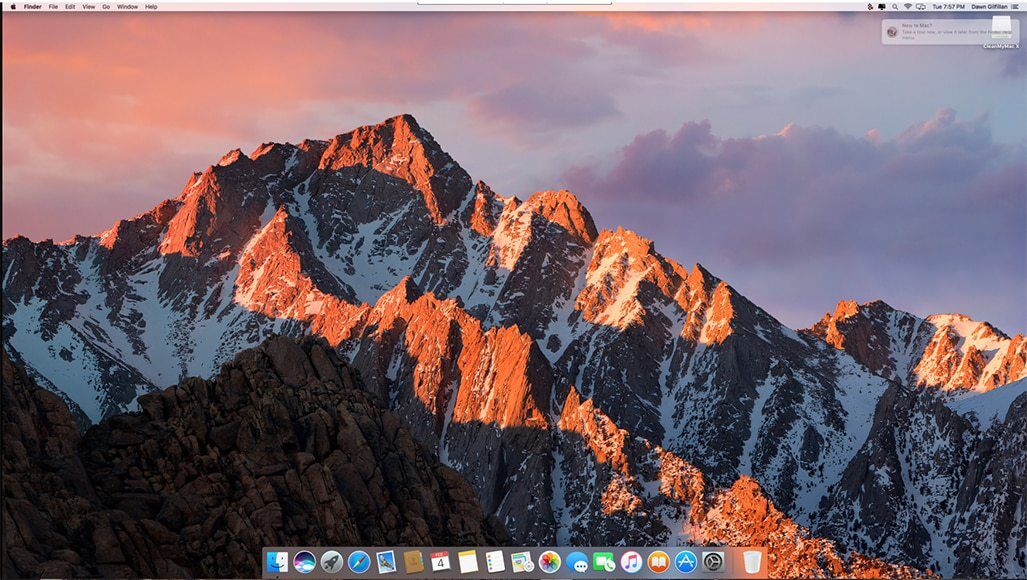
We doen het allemaal… maar het dumpen van bestanden op uw bureaublad is een recept voor lage snelheden.
Ben je schuldig aan het dumpen van dingen op de desktop om tijd te besparen? (Steekt schuldbewust de hand op!)
Elk bureaubladpictogram neemt RAM-ruimte in beslag, dus hoe minder bureaubladpictogrammen je hebt, hoe sneller je Mac wordt. Nadat u uw bureaublad hebt opgeschoond, start u uw computer opnieuw op en maakt u gebruik van de Desktop Stacks functie om uw pictogrammen op orde te brengen.
Als u Apple macOS High Sierra of een oudere macOS-versie gebruikt, zou het verwijderen van bureaubladonderdelen ervoor moeten zorgen dat uw Mac sneller werkt.
10. Opnieuw indexeren
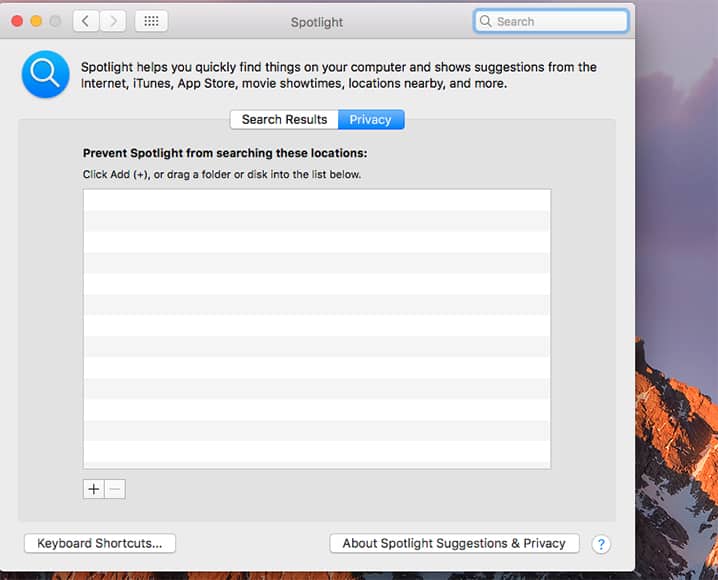
Spotlight, de zoekfunctie van Mac, kan u vertragen wanneer het indexeringsproblemen heeft.
Als u uw Apple OS onlangs hebt bijgewerkt, weet u misschien hoe traag uw Mac werkt terwijl Spotlight indexeert. Soms loopt de indexering vast en kan dit problemen met uw Mac veroorzaken.
U kunt Spotlight opnieuw indexeren door naar Systeemvoorkeuren/Spotlight, en klikken op de Privacy tabblad.
Sleep uw harde schijf van Vinder in de Privacylijst.
Zodra u het hebt toegevoegd, verwijdert u het door op “-” te klikken. Nu begint het indexeren opnieuw (en uw Mac werkt langzaam terwijl het indexeert) en na een paar uur wordt het correct voltooid en werkt uw Mac weer sneller.
11. Maak een nieuw gebruikersprofiel aan
U kunt verder gaan dan alleen het bijwerken van uw Apple macOS om ruimte vrij te maken. U kunt een nieuw gebruikersprofiel aanmaken op uw Mac.
Waarom? Welnu, sommige instellingen in uw oorspronkelijke gebruikersprofiel kunnen zijn volgepropt met verouderde systeemlogboeken, of het kan gewoon zijn aangetast.
Een nieuw gebruikersprofiel maken:
- Klik op de knop Apple-pictogram en ga naar Systeemvoorkeuren
- Klik op Gebruikers & Groepen
- Druk op naar Ontsluiten veranderingen
- Voeg een nieuwe gebruiker toe door te klikken op “+”
Laatste gedachten
Daar heb je het! 11 manieren waarop u het probleem van traag lopende Macs kunt oplossen en meer ruimte kunt vrijmaken voor uw foto’s en beeldbewerkingssoftware.
Als je geen zin hebt om zelf te knoeien met de systeemvoorkeuren of caches (of gewoon geen tijd wilt besteden), dan zal CleanMyMac X het zware werk doen.
Het gebruik van deze populaire software geeft je Mac een diepe schoonmaakbeurt (inclusief het vinden en verwijderen van grote bestanden, ongewenste bestanden en verborgen bestanden) en biedt een prestatieverbetering zonder dat je iets anders hoeft te doen dan op een paar knoppen te klikken.
Dan kun je je weer concentreren op je fotografiebewerking!
Disclaimer: Alle aanbevelingen zijn onpartijdig en gebaseerd op gebruikerservaring, zonder vooringenomenheid voor de producten of het merk. De producten in dit bericht kunnen affiliate links bevatten.


Bekijk deze 8 essentiële tools om je te helpen slagen als professionele fotograaf.
Inclusief tijdelijke kortingen.
Lees hier meer
