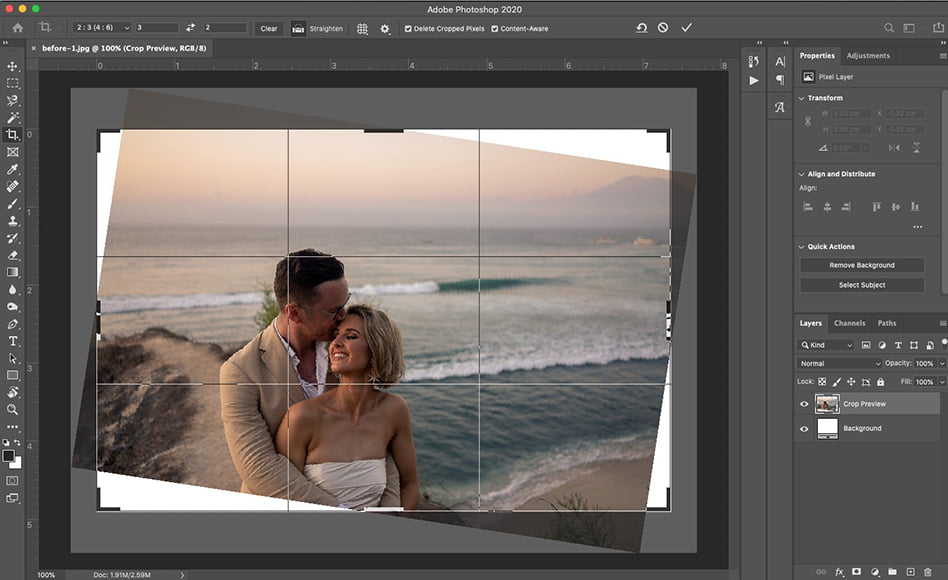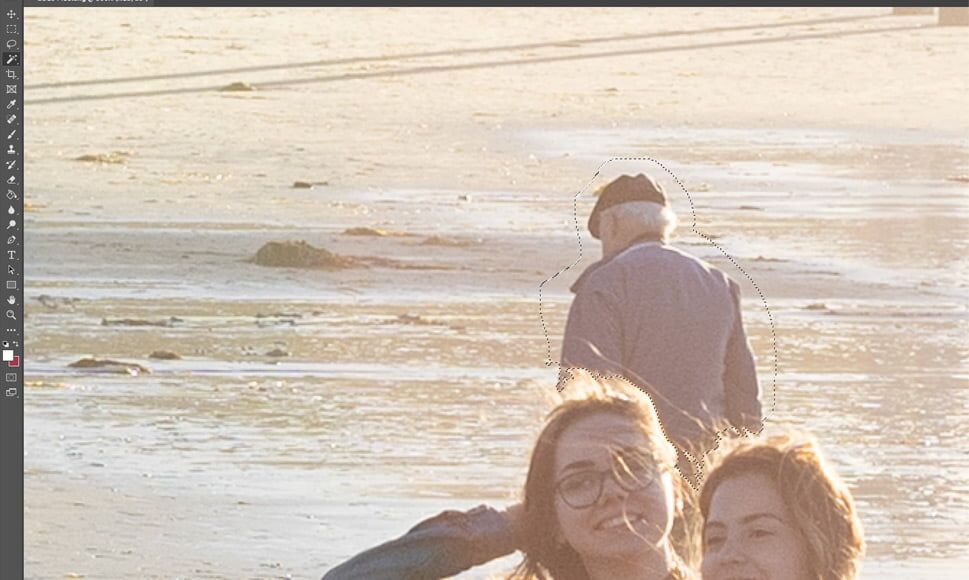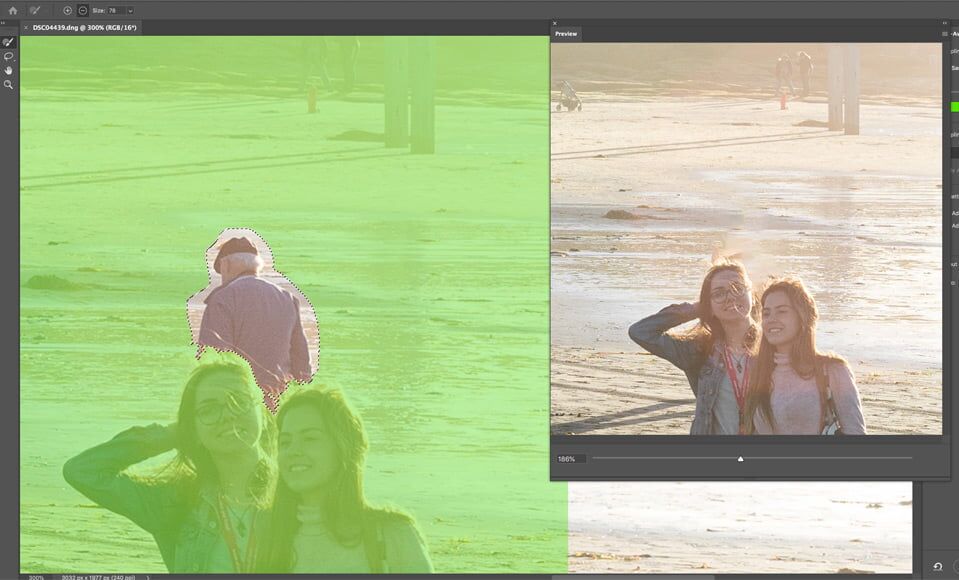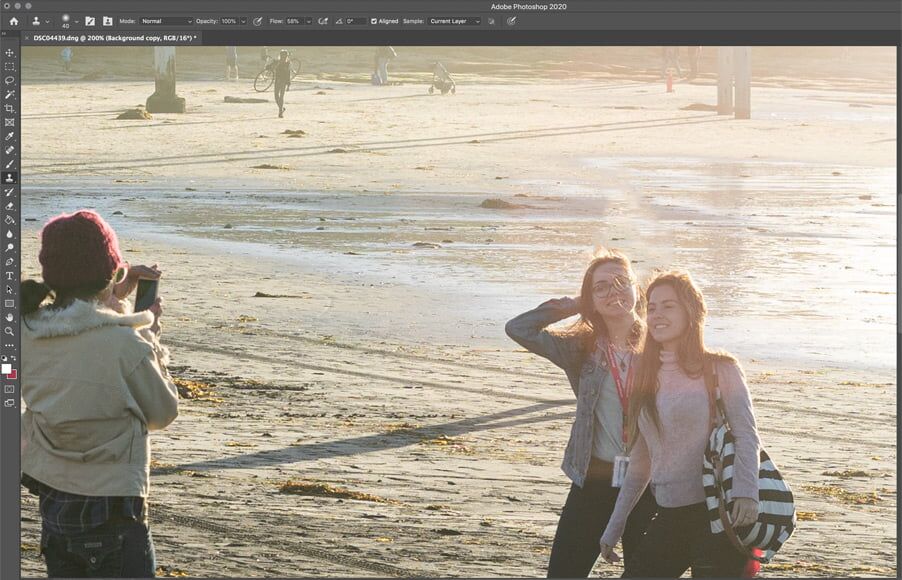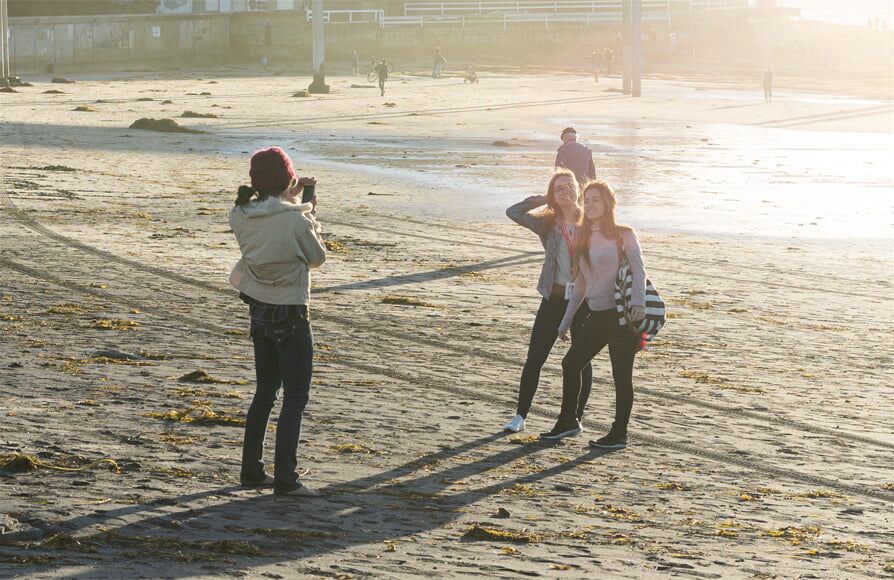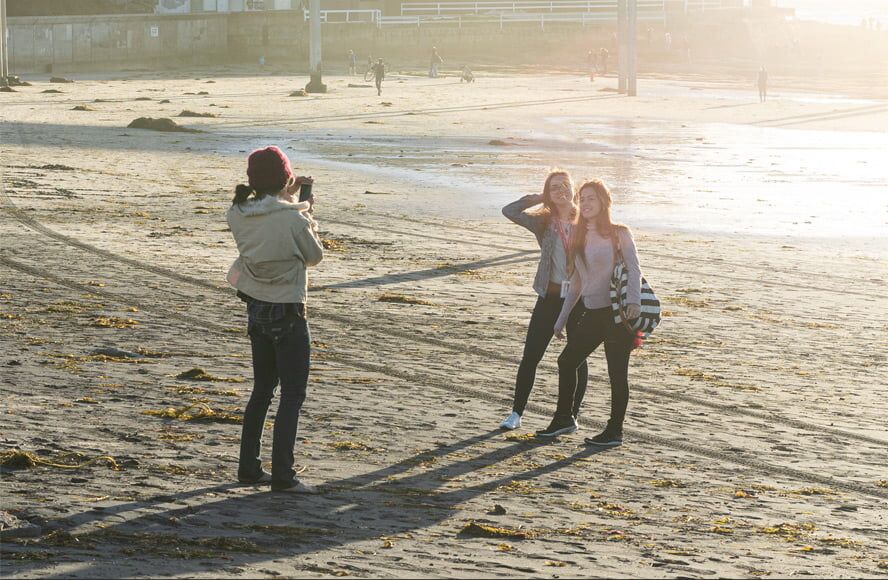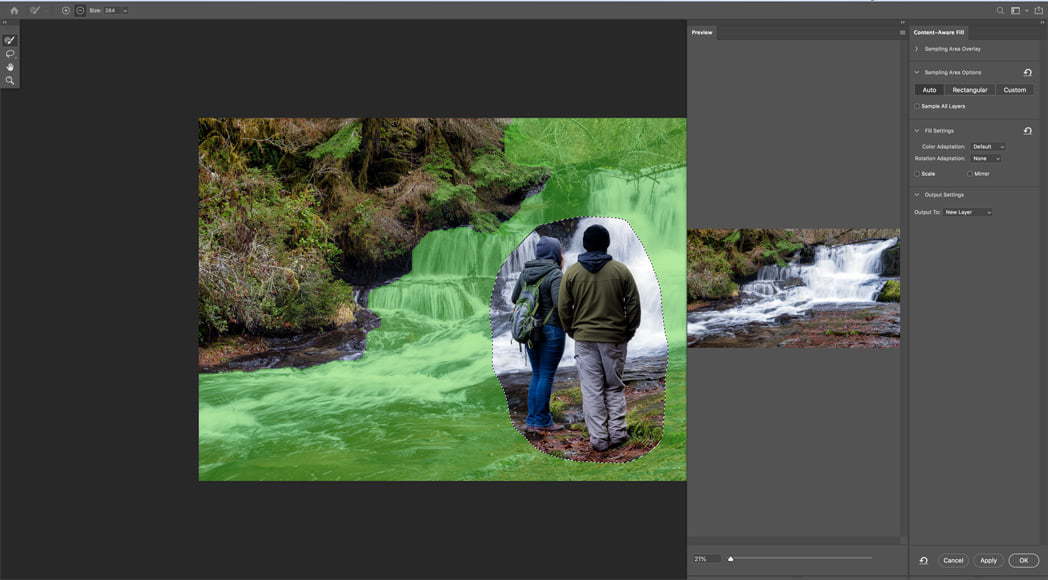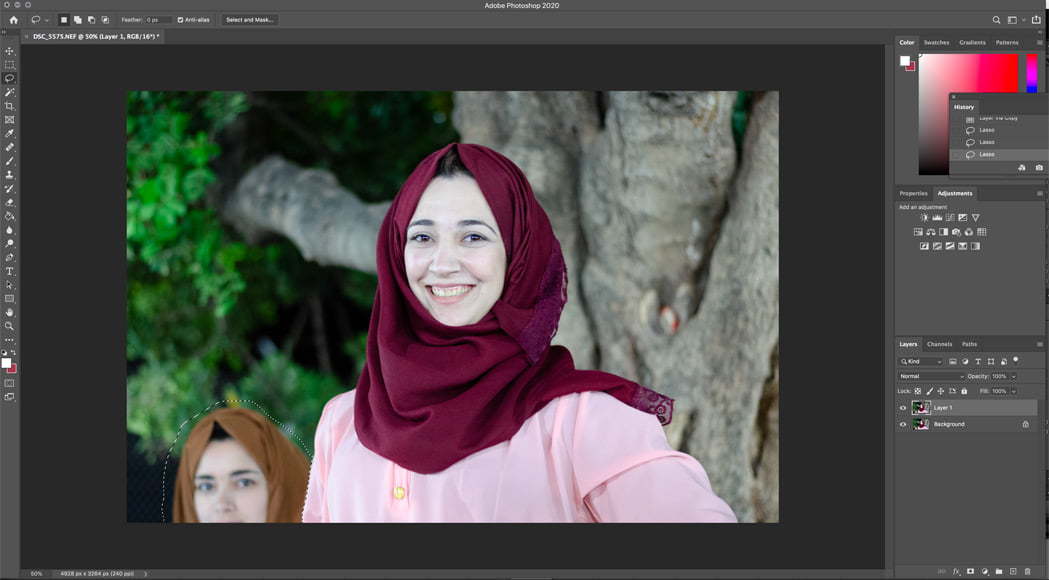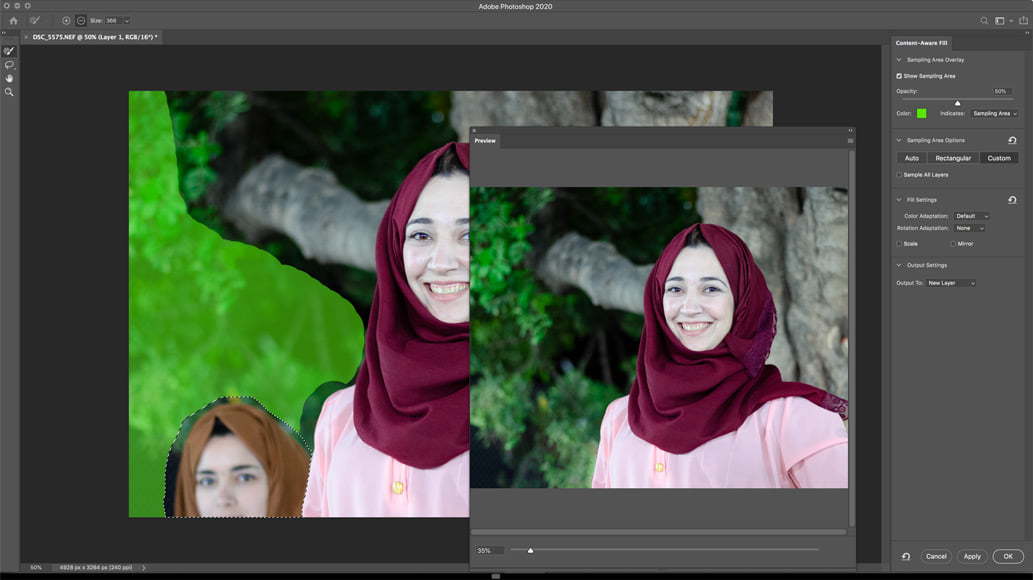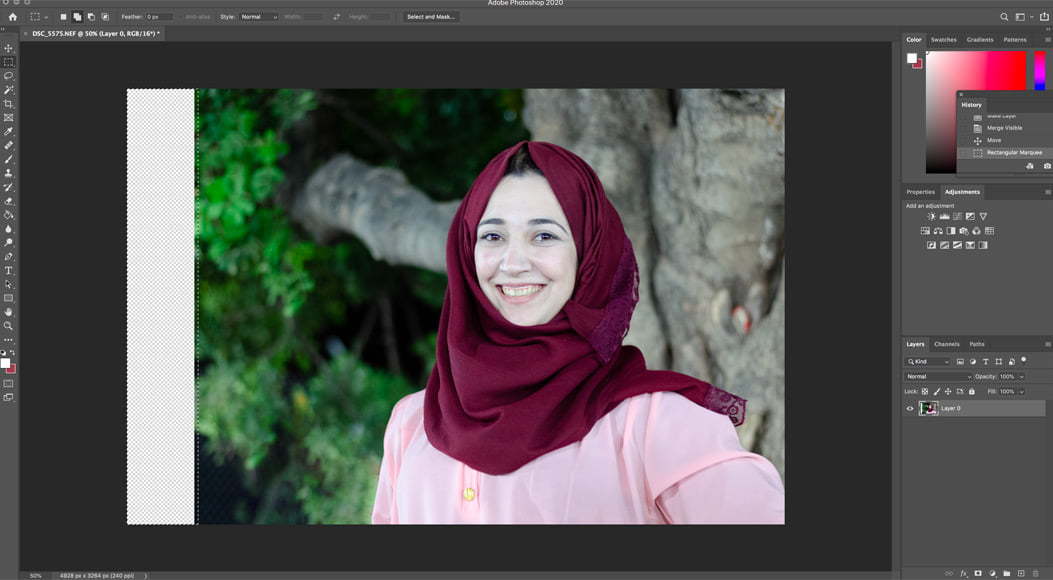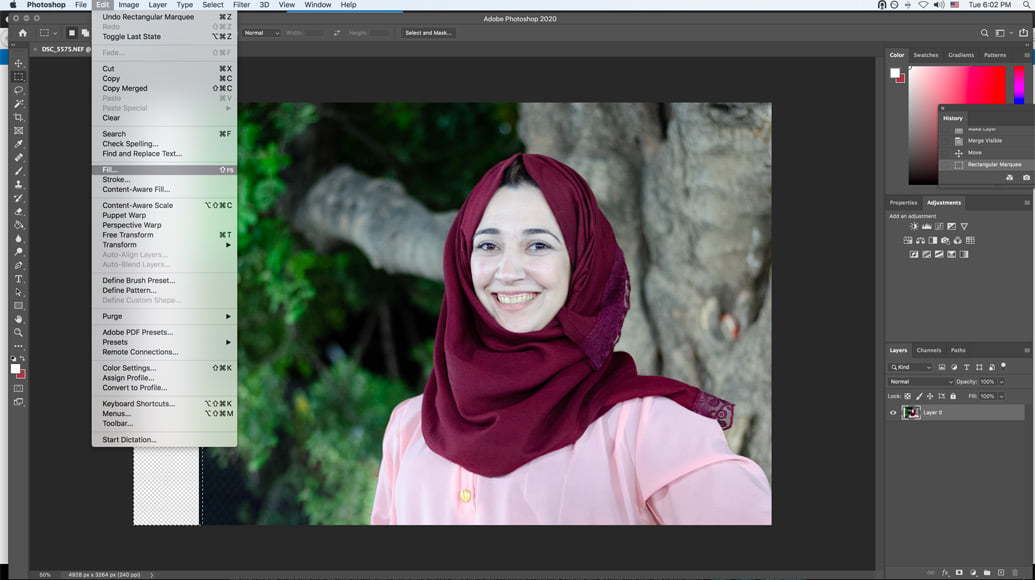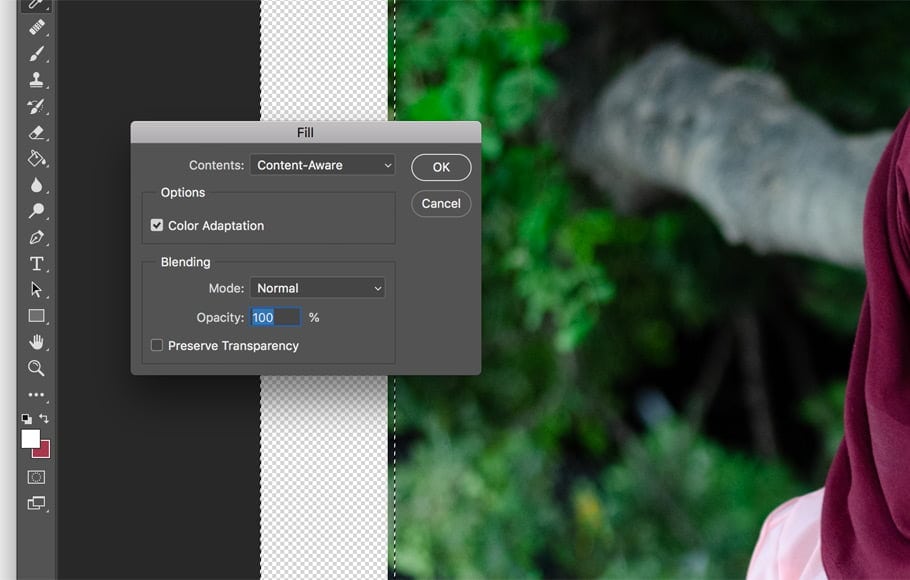We hebben allemaal foto’s waarop we zouden willen dat dingen anders waren.
Misschien is het onmogelijk om een duidelijke foto te maken van een prachtig gebouw, of zijn er hoogspanningslijnen die zo ver reiken als het oog kan zien.
Als u objecten zoals deze uit een afbeelding wilt verwijderen, zal Adobe Photoshop in de meeste omstandigheden een stuk beter presteren dan Lightroom.
In feite is het nog steeds de beste in de branche als het gaat om aanpassingen op pixelniveau.
Er zijn natuurlijk veel manieren om objecten in Photoshop te verwijderen.
Toch, met de prevalentie van AI in de hedendaagse fotobewerkingswereld, voegt de nieuwe inhoudsbewuste vulwerkruimte van Photoshop veel meer controle toe aan wat vroeger een volledig geautomatiseerd proces was.
De tool is zeker niet perfect – vooral als er een complexe achtergrond is.
Maar als u een hekel hebt aan het maken van tijdrovende selecties voor het verwijderen van objecten in Photoshop, kan het gereedschap inhoudsbewust vullen u mogelijk veel tijd besparen.
Laten we eens kijken hoe het werkt en wanneer het te gebruiken.


Download de nieuwste versie van Adobe Photoshop om te volgen, samen met deze eenvoudige zelfstudie.
Start vandaag nog een gratis proefperiode van 7 dagen
MEER INFORMATIE
Inhoudsopgave
Inhoud bewust invullen gebruiken in Photoshop
Op het eerste gezicht is het gebruik van inhoudsbewust vullen supereenvoudig, vooral als u het gebruikt om objecten van een eenvoudige achtergrond te verwijderen.
We beginnen met een van deze en gaan dan verder met iets complexers.
Objectverwijdering op een eenvoudige achtergrond
Eerste open uw afbeelding en, indien u dat wenst, een dubbele laag maken. (De dubbele laag is alleen maar zodat u geen destructieve bewerkingen op uw origineel uitvoert.)
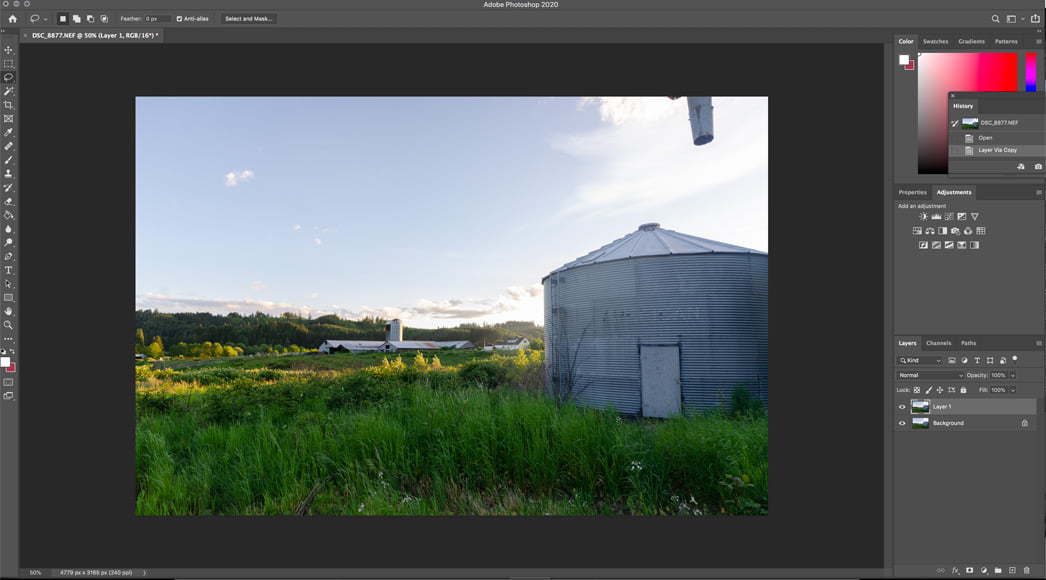
Hier is een afbeelding met een vrij eenvoudige objectverwijdering – het stukje machinerie in de rechterbovenhoek.
Maak vervolgens een selectie rond het object dat u wilt verwijderen.
U kunt alle selectiegereedschappen van Photoshop gebruiken. Ik geef in de meeste gevallen de voorkeur aan de lasso-tool, vooral omdat de selectie hier niet perfect hoeft te zijn.
(Gerelateerd: Rechte lijnen tekenen in Photoshop.)
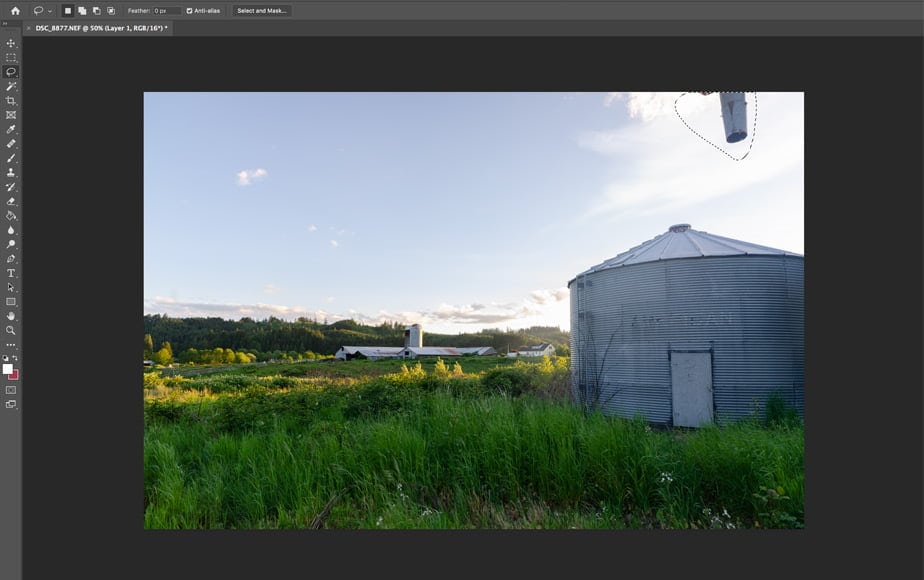
Mijn selectiegebied is iets groter dan strikt noodzakelijk, maar omdat het op een vrij eenvoudige achtergrond staat, maakt het niet echt veel uit. Voor complexere achtergronden geldt dat hoe dichter u bij het object komt, hoe gemakkelijker het voor de software is om zijn pixelbeslissingen te nemen.
Nadat u hebt geselecteerd wat u wilt verwijderen, is het tijd om de werkruimte voor het bewust invullen van inhoud te activeren.
Je vindt het in Bewerk -> vulling met behoud van inhoud. Dat opent de nieuwe werkruimte van Photoshop voor .
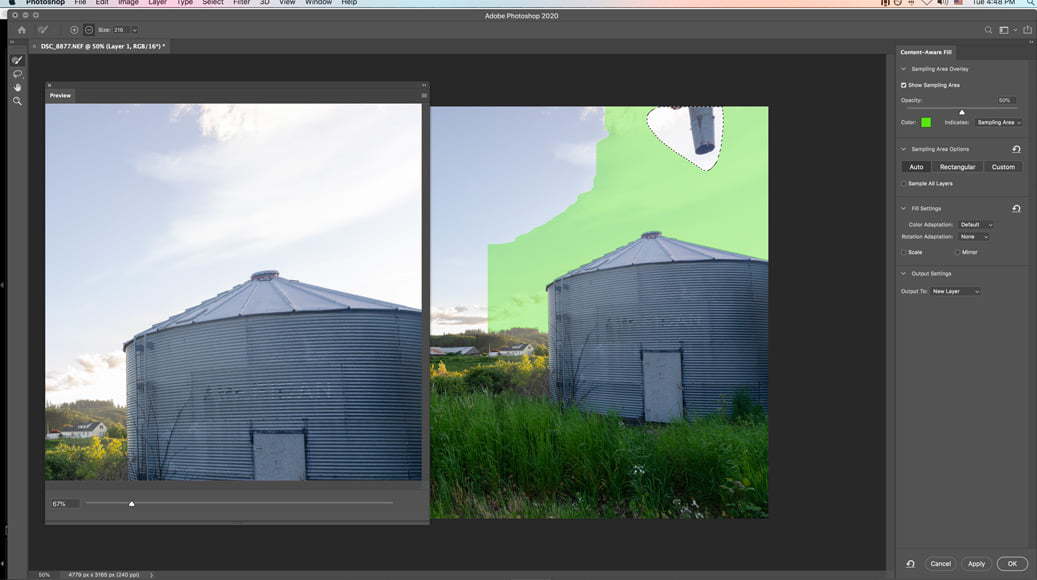
De Photoshop -werkruimte. De afbeelding aan de linkerkant is de voorvertoning van het verwijderde object. De afbeelding aan de rechterkant toont het geselecteerde object en het gebied waaruit Photoshop de pixelinformatie gaat halen (in het groen).
Het eerste dat opvalt, is een afbeeldingsvak met uw selectie omringd door een groen masker. Het groene gebied is waar de tool voor het opvullen van inhoud bewust vandaan gaat komen. (Het is meestal aan de linkerkant, maar ik heb het hier naar rechts verplaatst, zodat we kunnen zien wat er in de afbeelding gebeurt.)
Ernaast staat het afbeeldingsvoorbeeld, waarmee u naar behoefte kunt in- of uitzoomen.
Tot voor kort deed de content aware fill tool van Photoshop alles automatisch. Je leefde met de resultaten of deed dingen met de hand. Nu hebben we een dialoogvenster met veel bedieningselementen.
Op de werkbalk aan de rechterkant kunt u aanpassen hoe het masker eruitziet, het kleuraanpassingsniveau en de uitvoerinstellingen.
Wat nieuw en vooral handig is in Photoshop , zijn de opties voor het bemonsteringsgebied. Nu kunt u Photoshop precies vertellen waar de bemonsteringsinformatie vandaan moet worden gehaald (en waar niet).
Schalen maakt details groter en kleiner om te proberen ze in te passen; Mirroring zal details heen en weer draaien. (Ik vind niet dat deze twee opties veel helpen.)
Kleuraanpassing vertelt het gereedschap in hoeverre u wilt dat het overgaat in omringende kleuren. De standaard werkt vaak geweldig, maar soms heb je meer blending nodig. Andere keren – zoals wanneer je een harde rand nodig hebt – is het beter om het uit te schakelen.
De uitvoerinstellingen hiermee kunt u ervoor kiezen om de uitvoer op een nieuwe laag of als laagmasker op de huidige laag te hebben. Exporteren naar een nieuwe laag is meestal het minst destructief.
In de meeste gevallen is het goed om mee te beginnen Auto gewoon om te zien wat er zal gebeuren, tenminste totdat je echt de fijne kneepjes van de tool leert.
In dit voorbeeld hoeven we niets aan te passen, omdat de automatische instelling prima werk levert. Het is niet nodig om het ingewikkelder te maken dan het is door gedoe met de instellingen. Er was niet eens op te ruimen.

Voordat u het gereedschap voor het bewust invullen van inhoud gebruikt.

Na het verwijderen van een object met het gereedschap Inhoudsbewust vullen.
Laten we het nu eens proberen op een achtergrond die niet helemaal flauw is en zien hoe de optie voor het automatisch invullen van inhoud het op zichzelf doet.
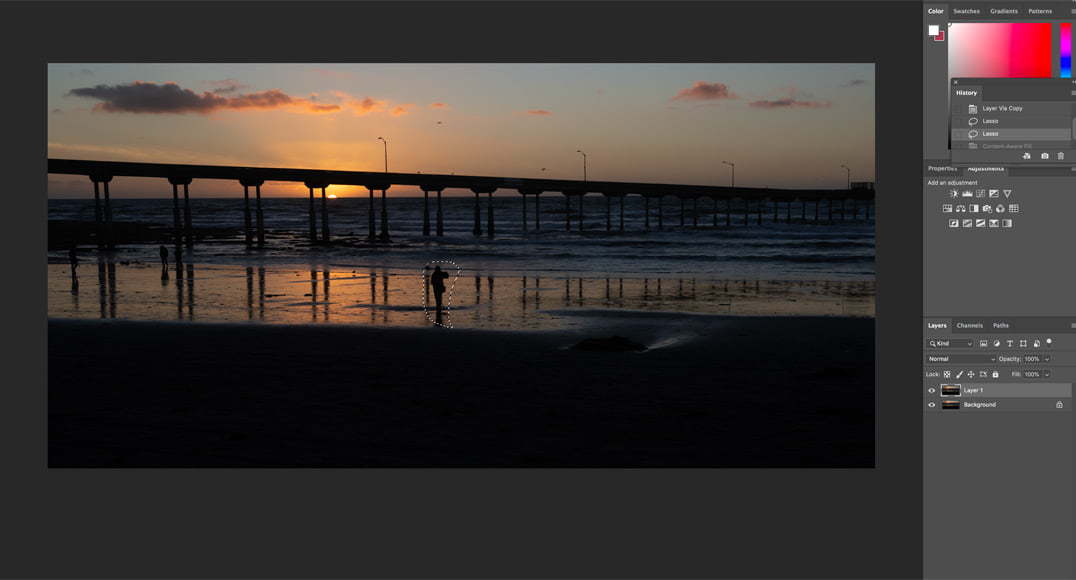
Deze afbeelding heeft een iets complexere achtergrond.
Hier heb ik opnieuw de lasso tool gebruikt om een selectie te maken. Toen ben ik naar de Bewerken vervolgkeuzemenu en geselecteerd Inhoud bewust vullen.
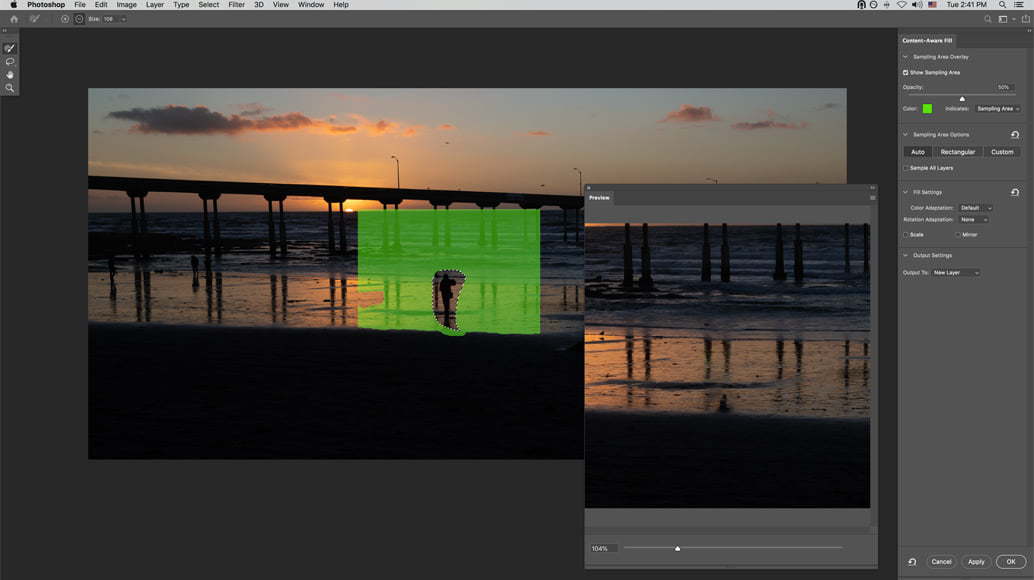
Vanaf hier heb je slechts een moment of twee nodig met de Penseel herstellen, gereedschap of de Kloonstempel, gereedschap en je kunt de schaduw ook snel verwijderen.
Objectverwijdering op een complexere achtergrond
Zodra we bij complexere achtergronden komen, wordt het proces een beetje lastiger. Neem bijvoorbeeld deze afbeelding, waar ik de man vlak achter de onderwerpen wil verwijderen:
Omdat de man direct achter en in mijn onderwerpen opduikt, ben ik hier wat voorzichtiger met mijn selectie, met behulp van de Toverstaf naast de Lasso om ervoor te zorgen dat ik al zijn jas krijg.
(Zie onze handleiding voor het gebruik van de Magic Wand-tool.)
Hier doet de automatische functie in de Photoshop-inhoud bewust vullen het niet zo goed. Je kunt zien dat het gebied waar de man vroeger was wazig is en niet echt overeenkomt met de achtergrond.
Een deel van het probleem met de automatische optie hier is dat het veel te onnodige informatie opneemt. Het moet bijvoorbeeld zeker geen pixels van de twee vrouwen trekken, noch heeft het iets nodig buiten het strand.
Dit is waar de aangepaste instellingen voor inhoudsbewuste invulling in het spel komen: we kunnen de tool vertellen uit welke gebieden informatie moet worden gehaald en welke moeten worden vermeden.
Er zijn twee manieren om dit te doen. U kunt de gewoonte instellen in het werkruimtegebied aan de rechterkant of u kunt gewoon optellen of aftrekken met penseel vanuit het gebied dat de automatische instelling al heeft gegenereerd. Als u overschakelt naar de aangepaste instelling, begint u helemaal opnieuw en tekent u uw masker in.
Welke u ook kiest, zorg ervoor dat u Photoshop voldoende pixels geeft om mee te werken. Het bemonsteringsgebied hoeft ook niet rechtstreeks te worden gekoppeld aan de objecten die u wilt verwijderen. U kunt vullen met alle inhoud in de afbeelding.
In dit geval wil ik gewoon aftrekken van het trekgebied, dus ik gebruik gewoon de penseelgereedschappen in de linkerbovenhoek.
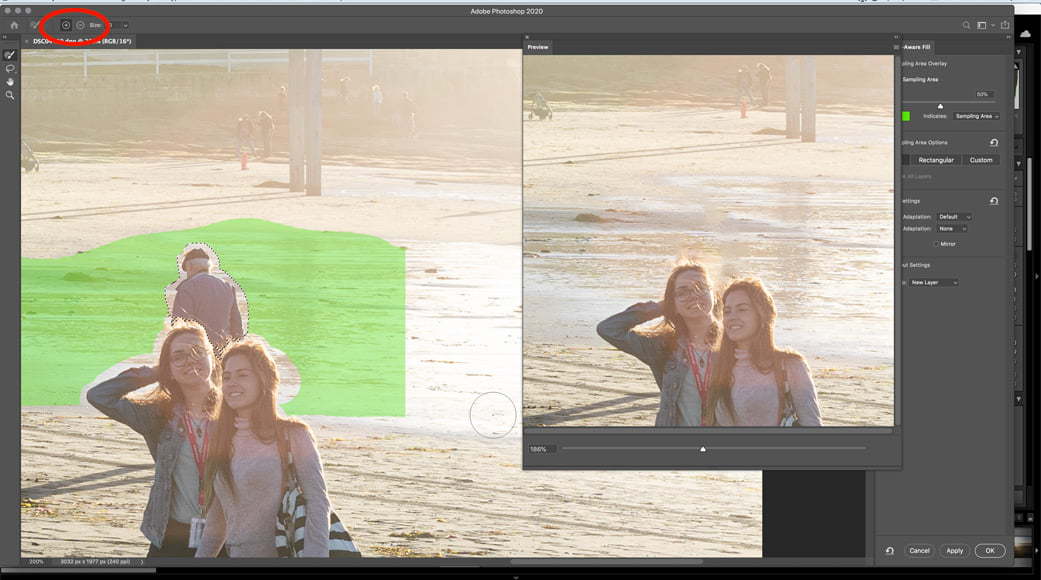
Ik gebruikte de aftrekborstel om het bemonsteringsgebied van de proefpersonen en het gebied rond de pier te verwijderen.
Het lijkt een beetje een verschil te hebben gemaakt, hoewel het gebied nog wat werk nodig heeft.
Om het op te lossen, heb ik klikken OK en ga terug naar Photoshop zelf. Vanaf daar een beetje tijd met de Kloonstempel, gereedschap maakt het verwijderen van objecten wat minder voor de hand liggend.
Nogmaals, u kunt ervoor kiezen om het resultaat op dezelfde laag (als een laagmasker) of op een nieuwe laag te hebben. Als u, zoals ik, liever een nieuwe laag gebruikt, zorg er dan voor dat u de uitvoerlaag samenvoegt met degene waaruit u een selectie hebt gemaakt, anders werkt de Kloonstempel niet.
Hier is de voor en na, met de na versie met mijn Kloonstempel, gereedschap opschonen:
Wanneer u de inhoudsbewuste vulling van Photoshop niet moet gebruiken
Neem bijvoorbeeld deze afbeelding:
Op het eerste gezicht lijkt het erop dat de tool voor het bewust invullen van inhoud geweldig werk heeft geleverd.
Bij nadere evaluatie kunnen we echter zien dat er een aantal gebieden zijn die er niet helemaal goed uitzien.
Sommige hebben een beetje dubbele inhoud (zie het onderstaande voorbeeld). Andere gebieden hebben iets te veel detail verloren en zien er een beetje wazig uit (d.w.z. delen van de waterval).
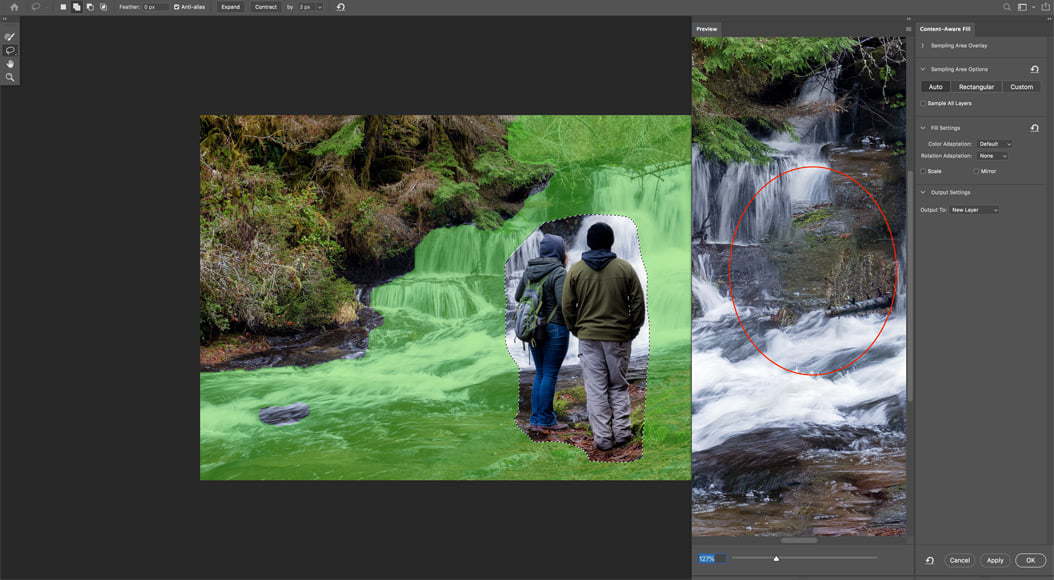
Maar eerlijk is eerlijk, dit soort beelden vraagt echt veel van het programma. Zelfs handmatig zou het me waarschijnlijk uren kosten om gelijk te krijgen.
Photoshop’s Content Aware Fill gebruiken om compositie te herstellen
Inhoudsbewust invullen in Photoshop hoeft niet beperkt te blijven tot het verwijderen van objecten. Het kan ook worden gebruikt om inhoud toe te voegen aan een leeg canvasgebied wanneer u dingen over een beetje moet verplaatsen.
Het doet dit door te extrapoleren vanuit andere delen van uw afbeelding en vervolgens de lege ruimtes te vullen, net als bij het verwijderen van objecten.
Neem de afbeelding hieronder. Niet alleen is er een extra persoon om uit te halen, maar de hele compositie zou er ook een stuk beter uitzien als het onderwerp meer naar rechts zou zijn.
Eerst zal ik de lasso-tool gebruiken om de extra persoon te selecteren, zodat ik de content aware fill tool kan gebruiken om ze te verwijderen.
Omdat de automatische instellingen hier niet goed werkten, gebruikte ik de aangepaste optie, waarbij ik het bemonsteringsgebied buiten het onderwerp en de boom hield. Het resultaat was redelijk begaanbaar.
Nu is het tijd om de compositie naar rechts te verplaatsen. Om dit te doen, moet u ervoor zorgen dat uw laag is ontgrendeld. (Klik op het hangslotsymbool als dit uw achtergrondlaag is). Hierdoor kun je het in elke richting bewegen die voor jou werkt.
Kies de Gereedschap Verplaatsen (de pijl) van de linker gereedschapsstrip of gebruik Command +v. Verplaats de afbeelding totdat je onderwerp is waar je wilt dat ze op het canvas staan.
Er moet een leeg canvasgebied zijn waar de afbeelding vandaan is verplaatst. Dit is het gebied dat we de tool voor het bewust invullen van inhoud zullen gebruiken om te vullen.
Overschakelen naar de Markies (M) ookl en selecteer het gebied dat leeg is, inclusief slechts een deel van de afbeelding in uw selectie.
In plaats van naar de inhoudsbewuste vulwerkruimte te gaan, gaan we nu naar de Menu Bewerken en selecteer gewoon Vullen.
Wanneer het vuldialoogvenster verschijnt, kiest u Inhoud bewust in het vervolgkeuzemenu Inhoud. Klikken OK.
Onmiddellijk vult Photoshop het lege gebied in met wat het denkt dat er zou moeten zijn.
Je hebt niet de bedieningselementen beschikbaar in de werkruimte voor het bewust vullen van inhoud – alles is nog steeds geautomatiseerd – maar het doet een vrij magisch werk van extrapoleren en vervolgens inhoud invullen.
Ik heb nog wat opgeruimd met de kloonstempeltool, maar het duurde maar even.
Hier is het eindresultaat, waarbij het onderwerp naar rechts is verplaatst voor een aangenamere compositie.
Veelgestelde vragen over invullen met behoud van inhoud
Wat is het gereedschap inhoudsbewust in Photoshop?
Met de tool inhoudsbewust kunt u een deel van uw afbeelding direct vullen met nieuwe informatie op basis van omringende pixels. Het is een op AI gebaseerde manier om objecten te verwijderen of achtergronden uit te breiden zonder handmatig te hoeven klonen en vul de ontbrekende onderdelen.
Welke versie van Photoshop heeft inhoud bewust gevuld?
Inhoudsbewust vullen werd geïntroduceerd in Photoshop CS5 (uitgebracht in 2010). Het is in alle volgende versies gebleven met enkele belangrijke verbeteringen in de loop van de tijd.
Hoe gebruik ik inhoud bewust invullen in Photoshop 2021?
Selecteer het gebied dat u wilt vullen en ga vervolgens naar het menu Bewerken > vullen met behoud van inhoud. U kunt de uitvoer verfijnen met behulp van de opties die worden weergegeven in het deelvenster Vullen met behoud van inhoud.
Waarom kan ik niet content aware vullen?
Als u niet over de optie beschikt om inhoudsbewuste vulling te gebruiken, controleert u de laag waaraan u werkt. Zorg ervoor dat de laag niet is vergrendeld en geen aanpassingslaag of slim object is. Controleer ook of u een selectie actief hebt waarop u de inhoudsbewuste vulling wilt toepassen.
Ook heeft uw computer mogelijk niet genoeg RAM beschikbaar om deze geavanceerde tool uit te voeren. Lees hier hoeveel RAM je nodig hebt voor Photoshop.
Laatste woorden
De content aware fill tool in Photoshop evolueert voortdurend, vooral naarmate de AI beter wordt. Het is ontworpen om zoveel mogelijk te automatiseren en u dus tijd te besparen.
Hoeveel tijd het daadwerkelijk bespaart, hangt echter echt af van de afbeeldingen die u kiest en hoe vertrouwd u bent met Photoshop.
Als Photoshop nieuw voor u is en gewend bent aan geautomatiseerde AI-tools, is de tool voor het bewust invullen van inhoud heel logisch.
Als u echter bedreven bent met standaard (handmatige) Photoshop-gereedschappen, vindt u de optie voor het bewust invullen van inhoud misschien niet bijzonder nuttig.
Bij het schrijven van dit artikel werkte het merendeel van de afbeeldingen die ik probeerde niet zo goed, of had het te veel opruimwerk nodig om deze methode de moeite waard te maken.
Complexe achtergronden zullen altijd veel vallen en opstaan nodig hebben voor complexe aftrekposten. Bovendien ontdekte ik dat zelfs veel van de eenvoudigere objectverwijderingen een vorm van handmatige opschoning nodig hebben.
Persoonlijk ben ik een grote fan van de Penseel herstellen, gereedschap en de Kloonstempel, gereedschap en hebben er veel ervaring mee. Het gebruik ervan heeft de neiging om gewoon momenten voor me te nemen, tenzij iets echt ingewikkeld is, dus ik weet niet zeker hoeveel tijd inhoud bewust vullen me echt helpt.
Als u echter gewend bent aan geautomatiseerde tools en niet gewend bent om dingen met de hand te doen, zal deze tool u zeker tijd besparen wanneer u objecten snel wilt verwijderen – vooral die op eenvoudige achtergronden.
In mijn ervaring werkt het veel beter dan dezelfde tools in Luminar, vooral in combinatie met de andere uitstekende opschoningstools van Photoshop.


Download de nieuwste versie van Adobe Photoshop om te volgen, samen met deze eenvoudige zelfstudie.
Start vandaag nog een gratis proefperiode van 7 dagen
MEER INFORMATIE