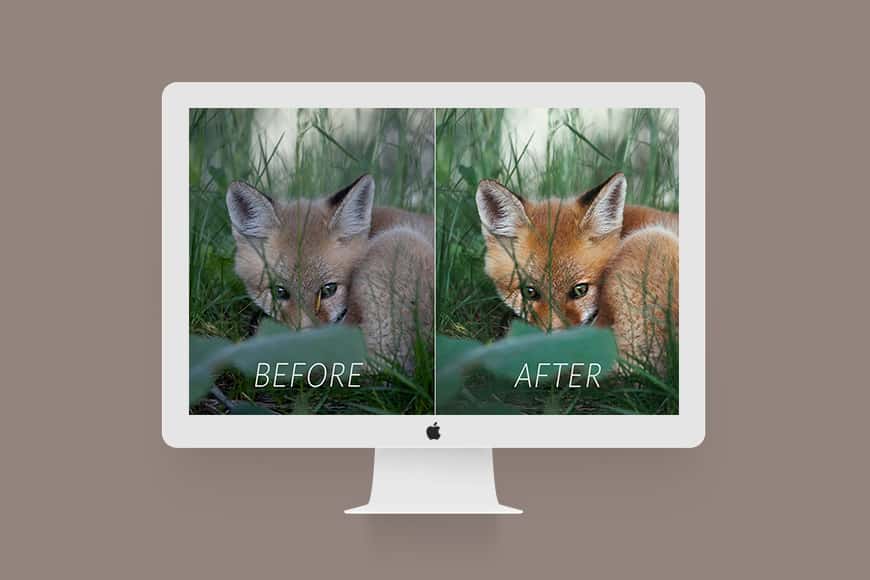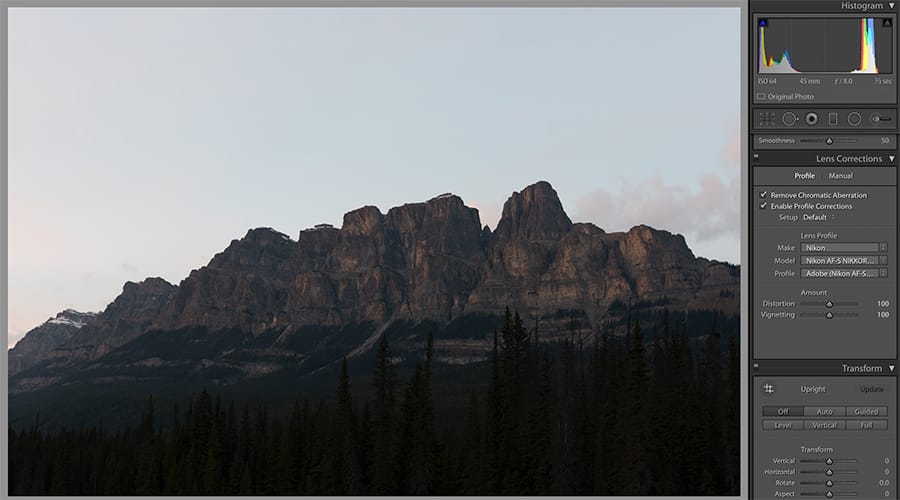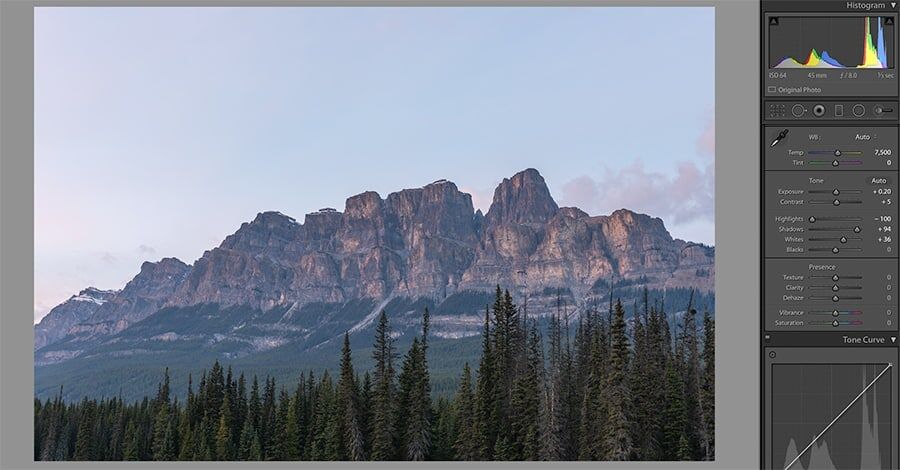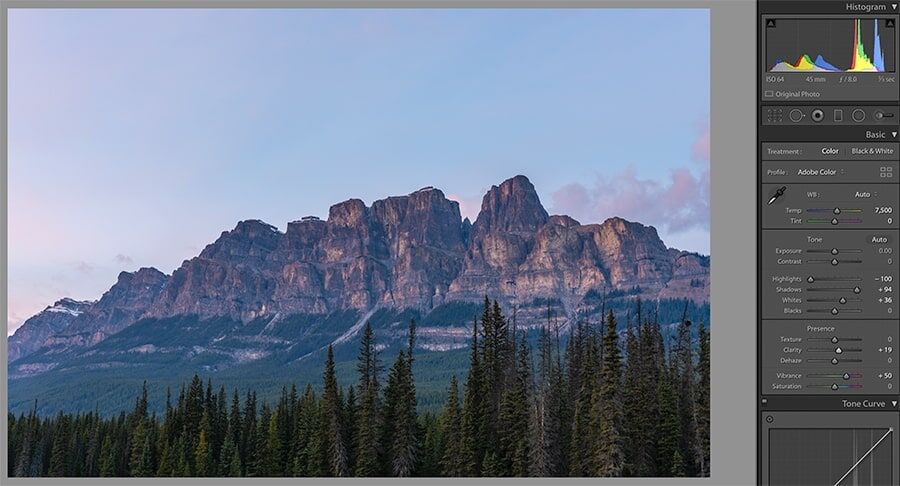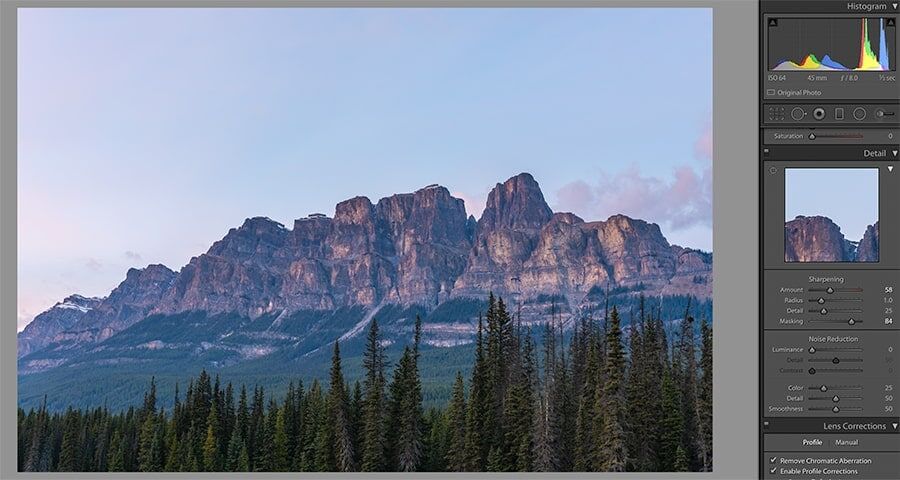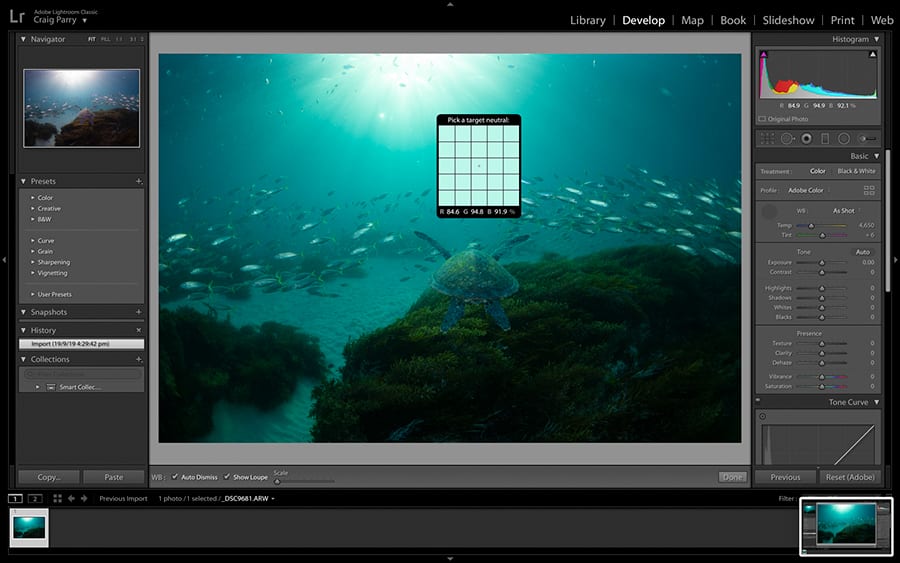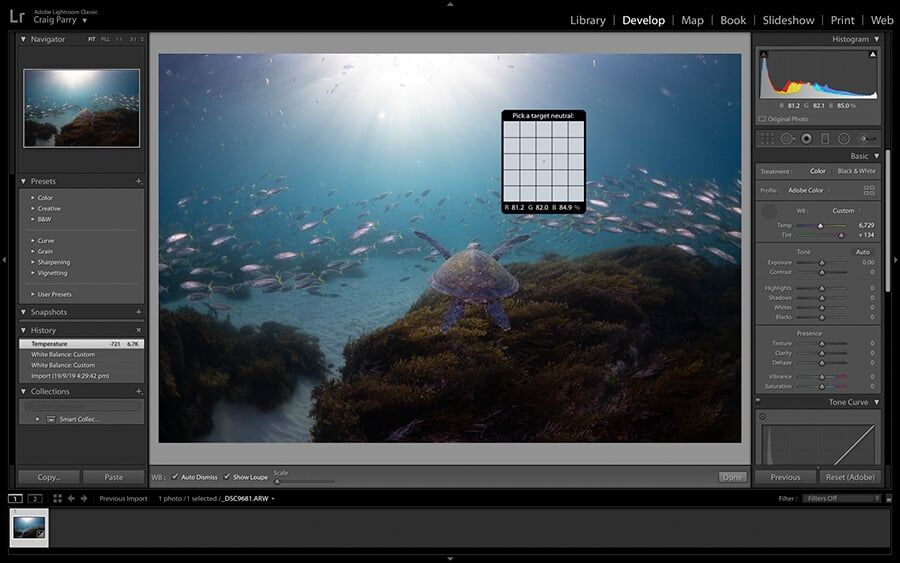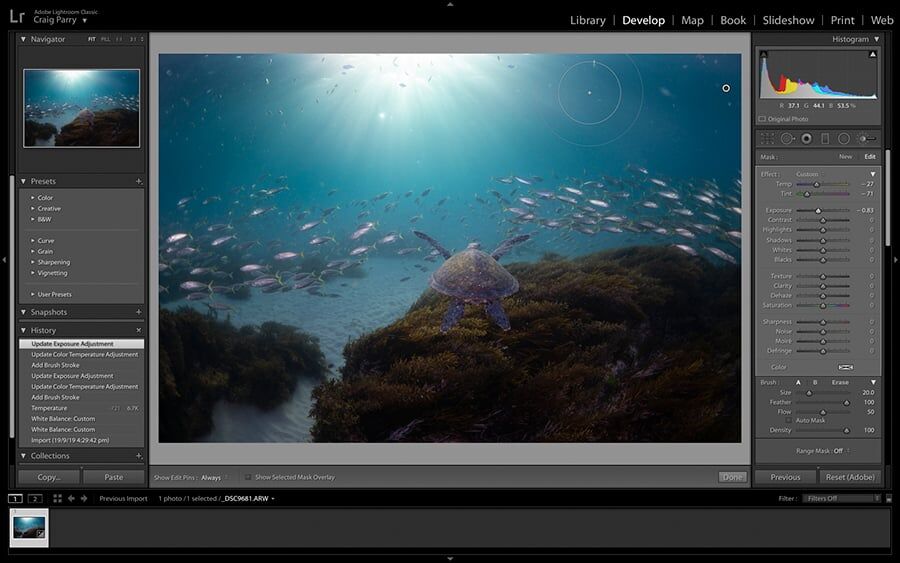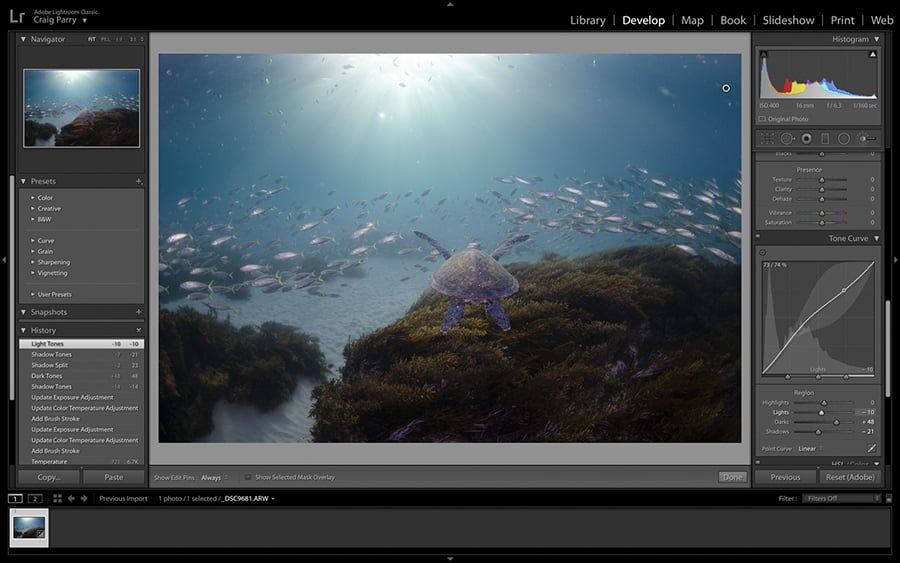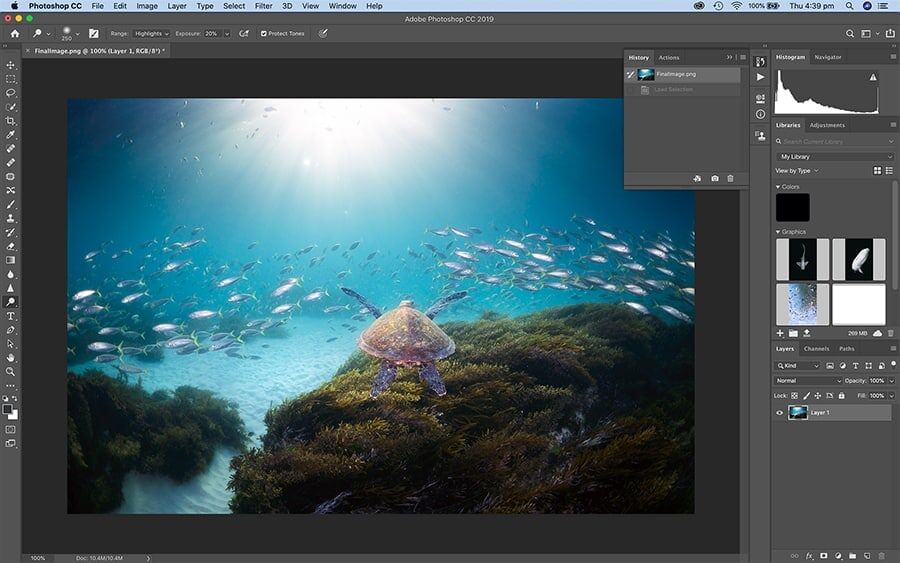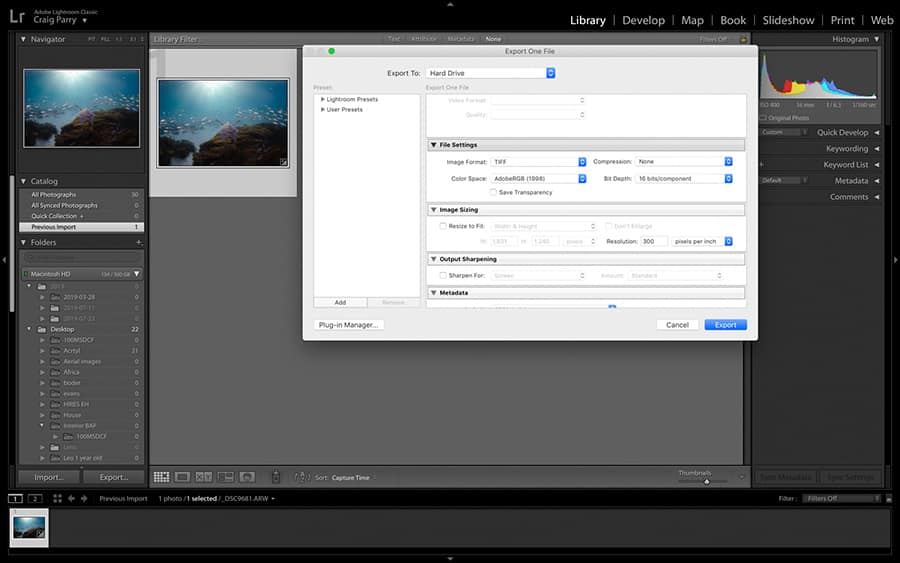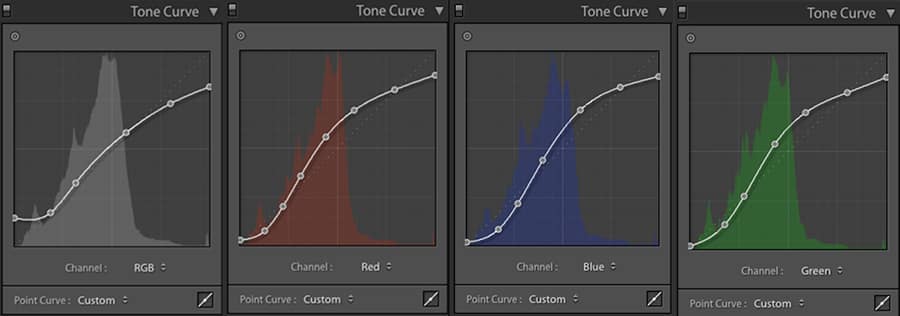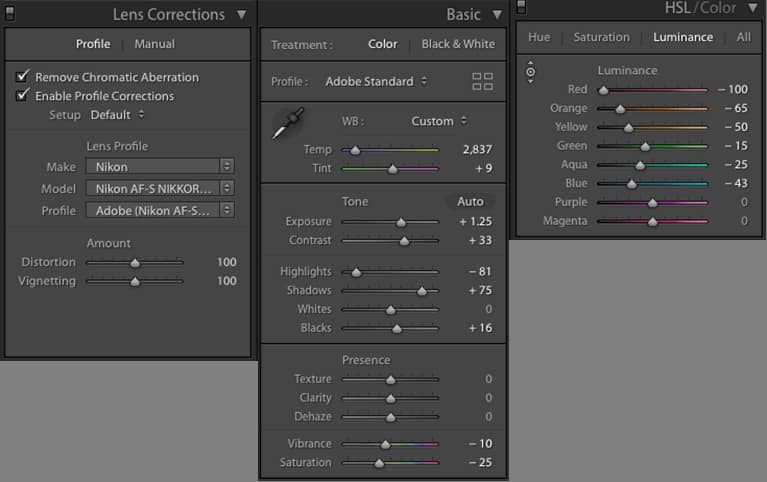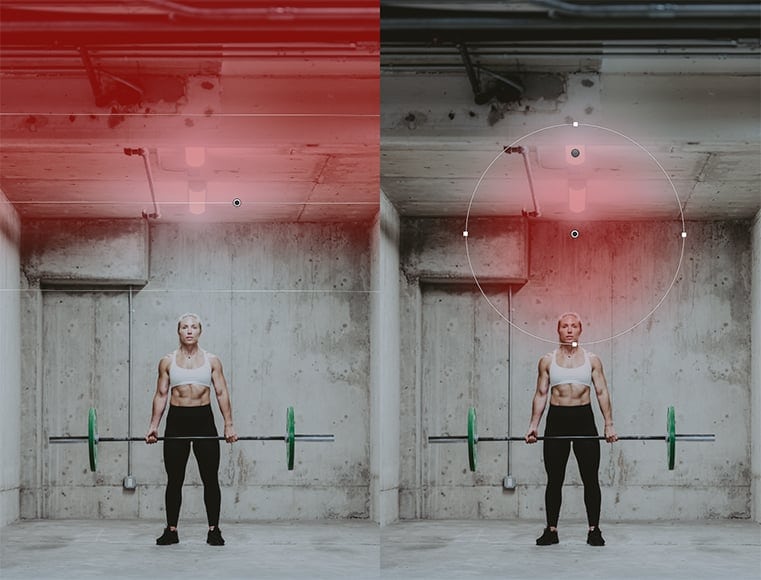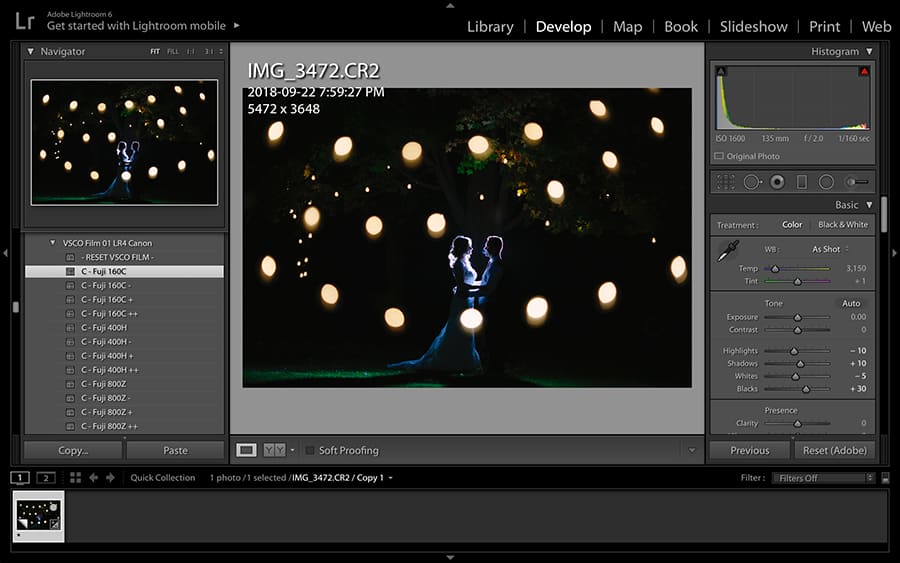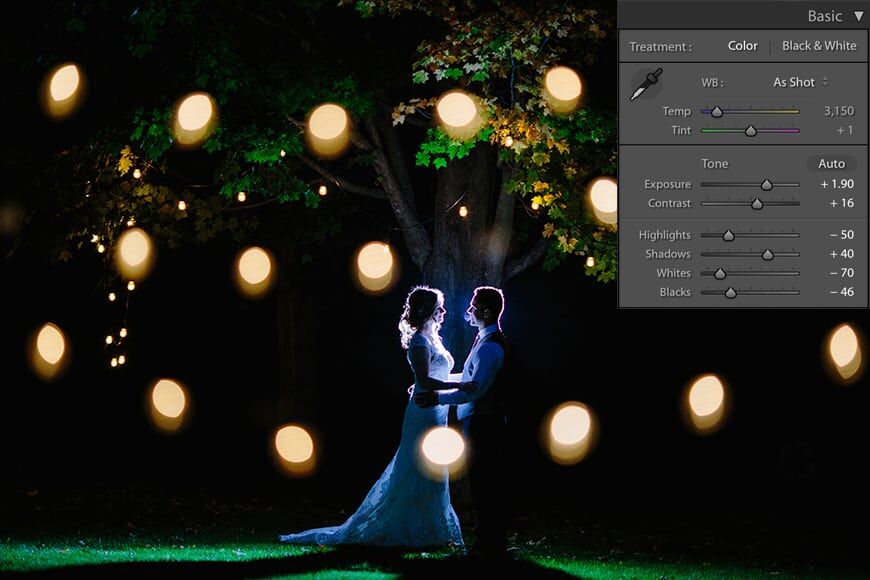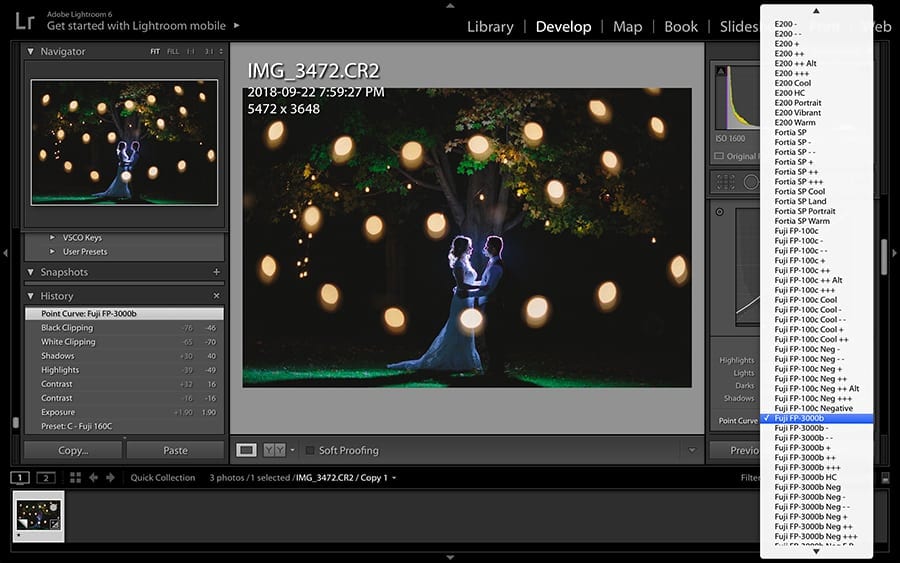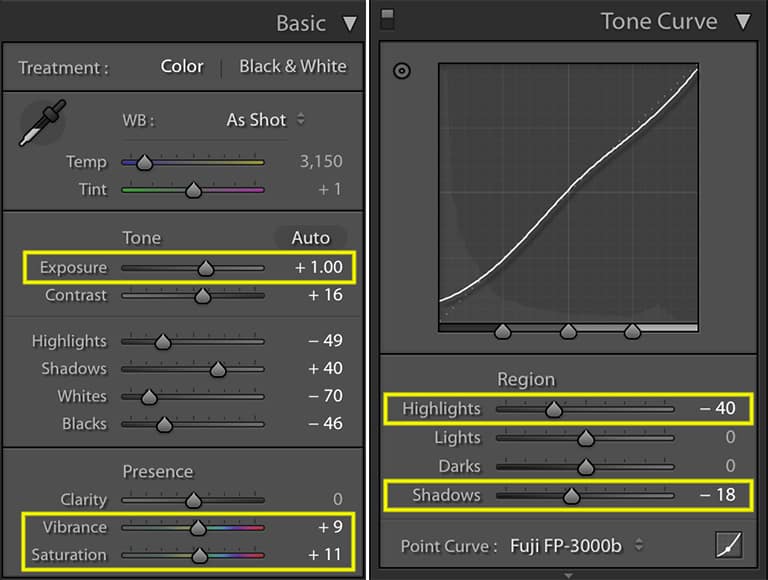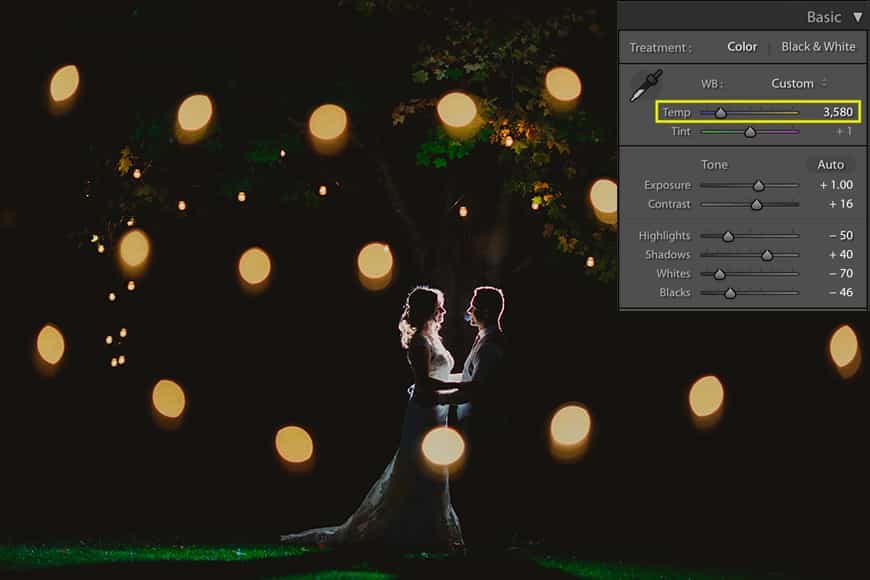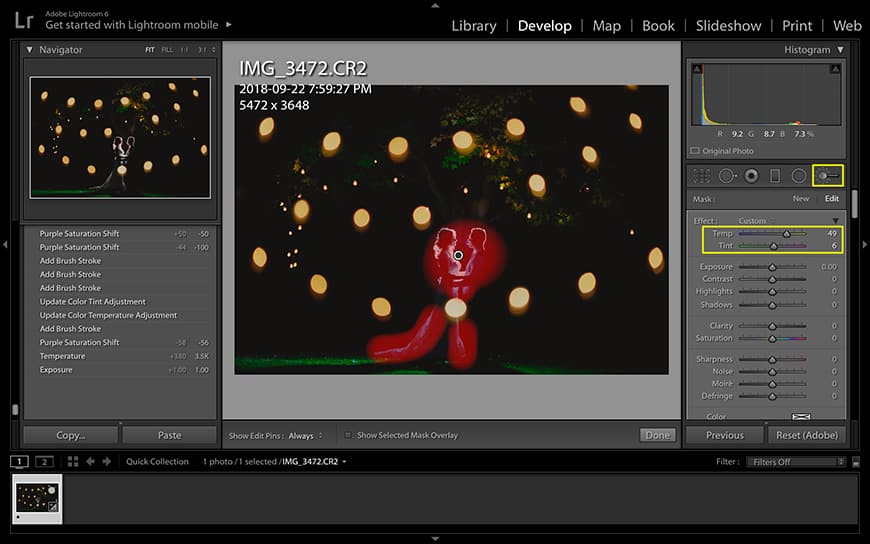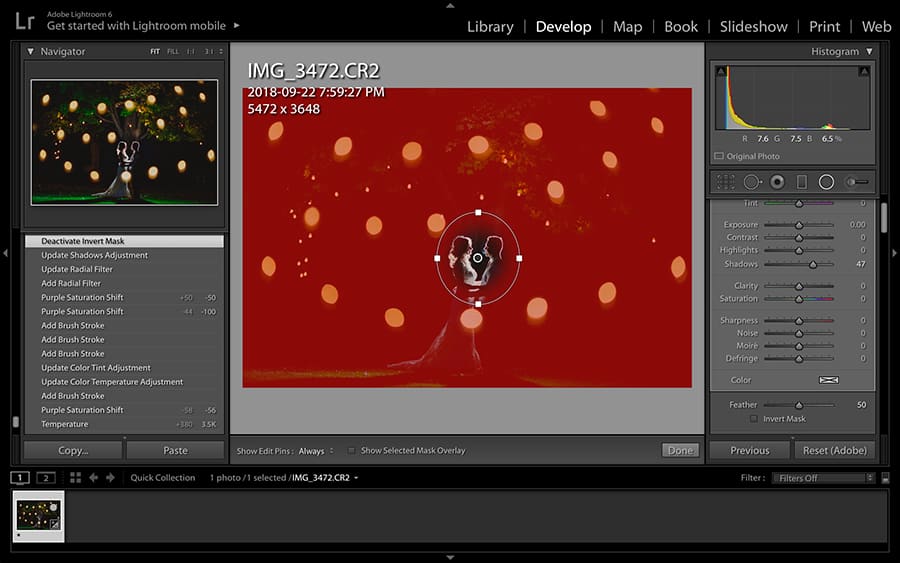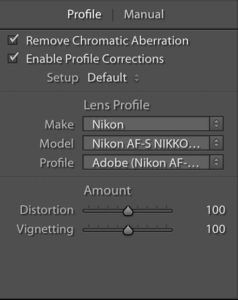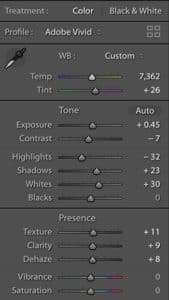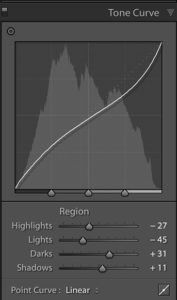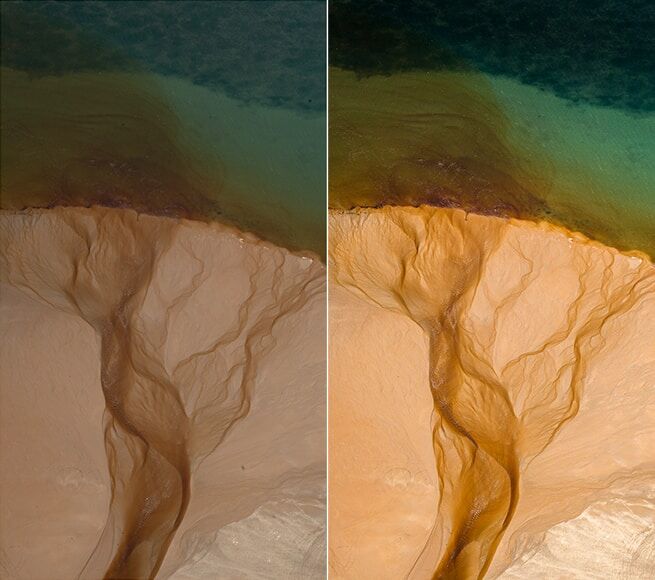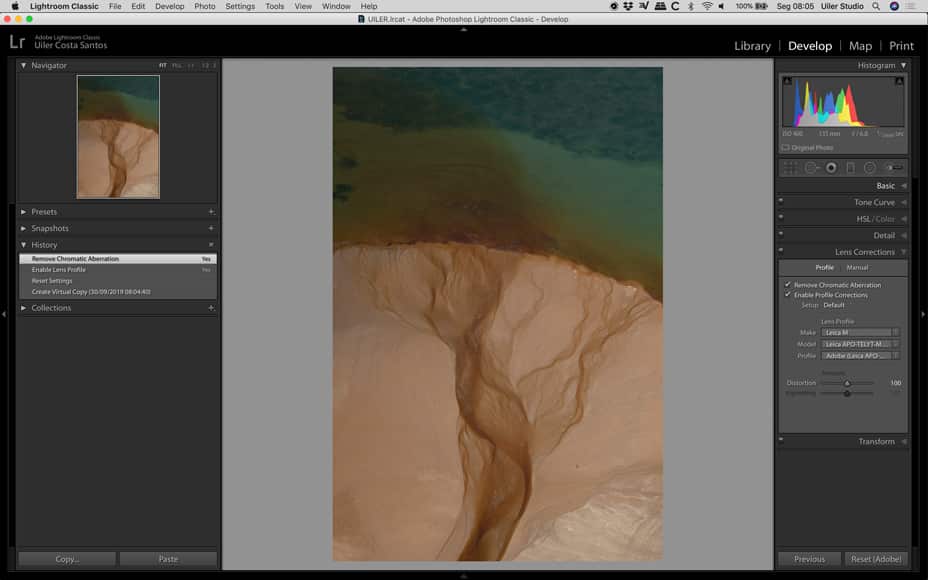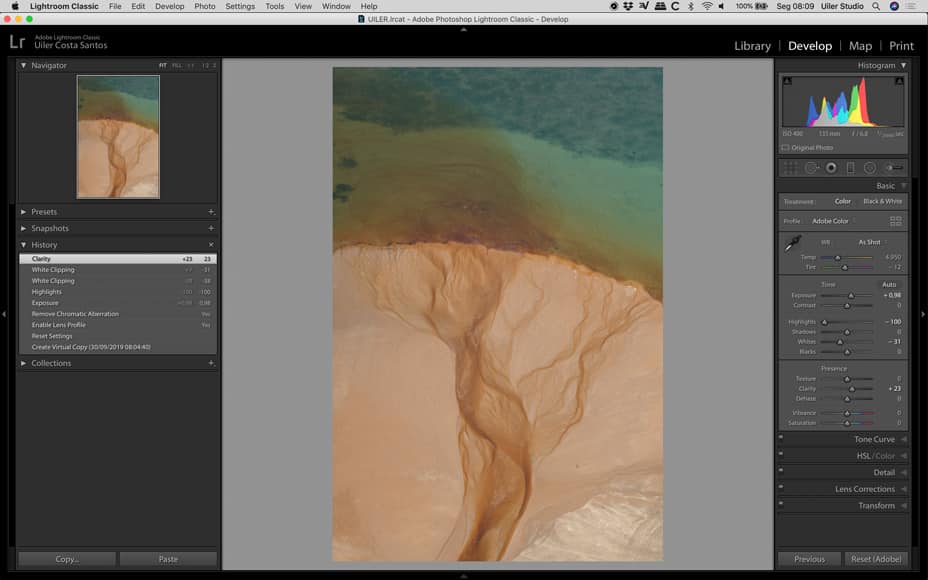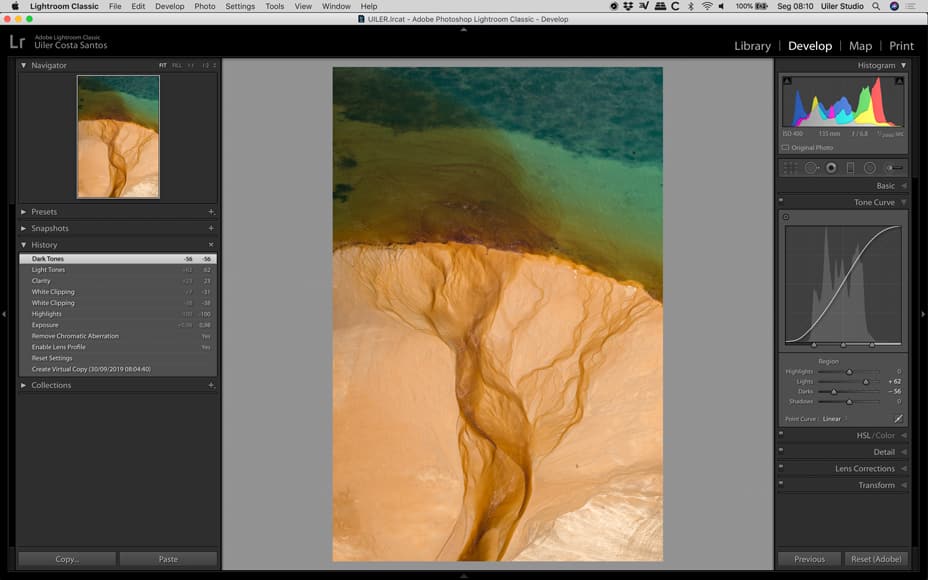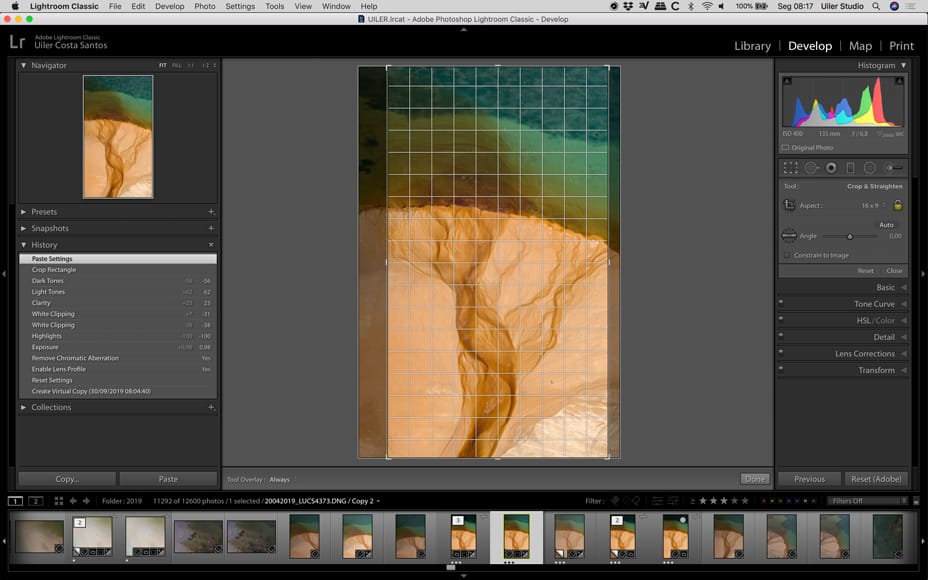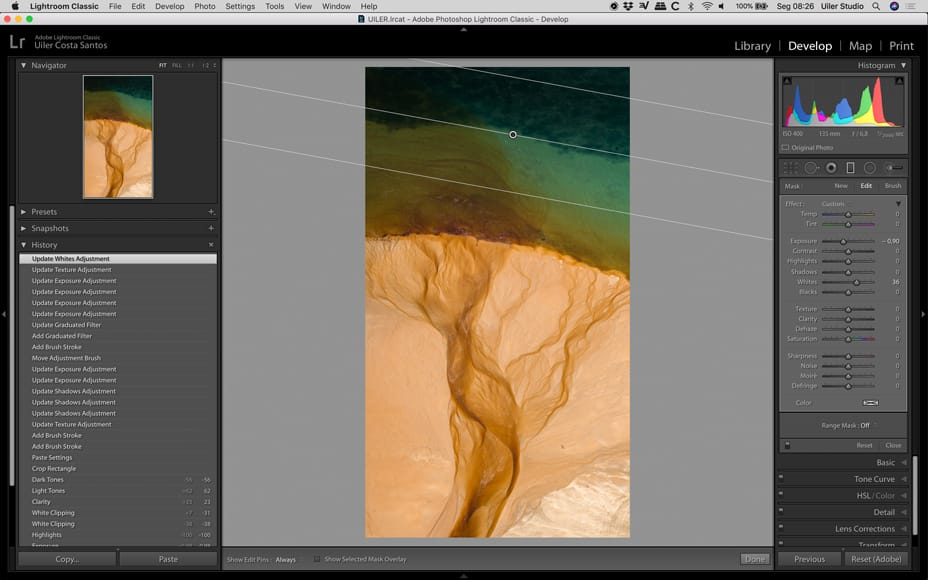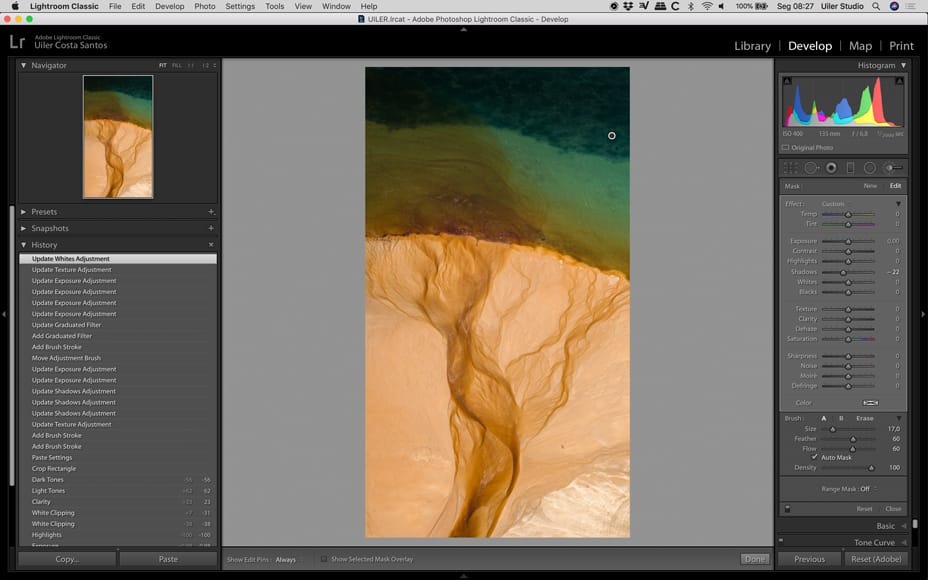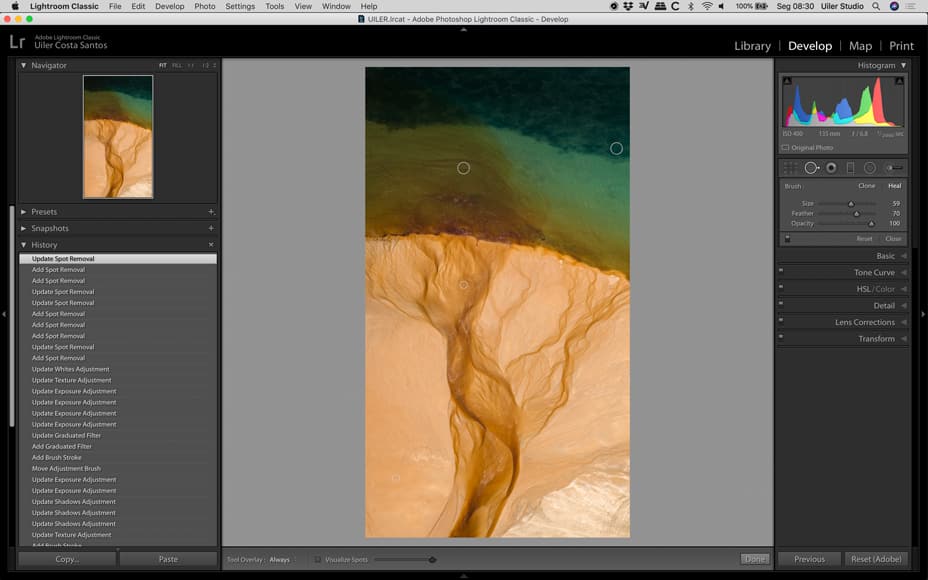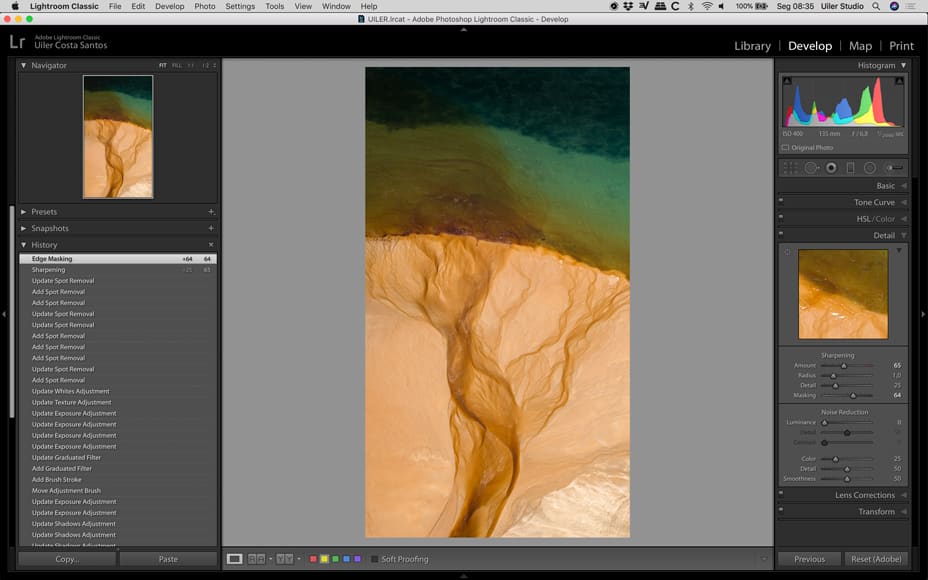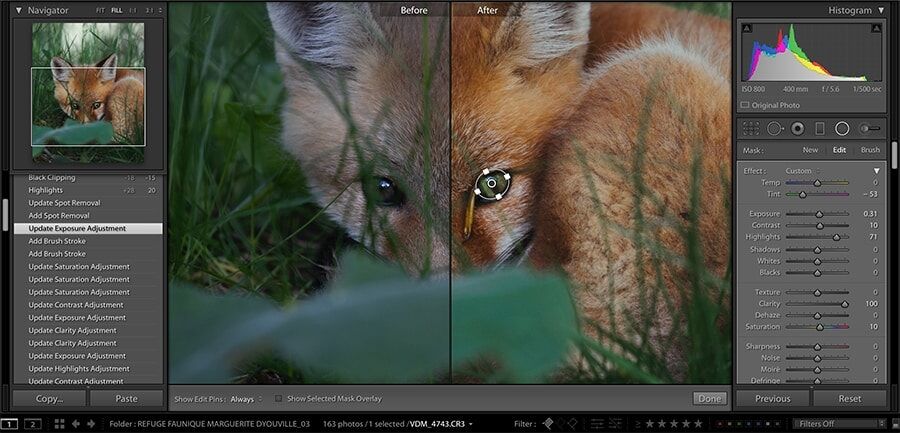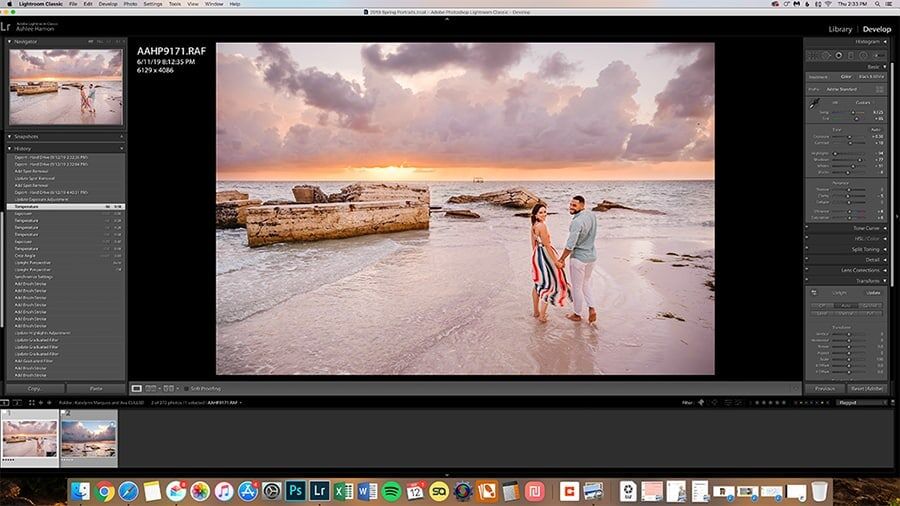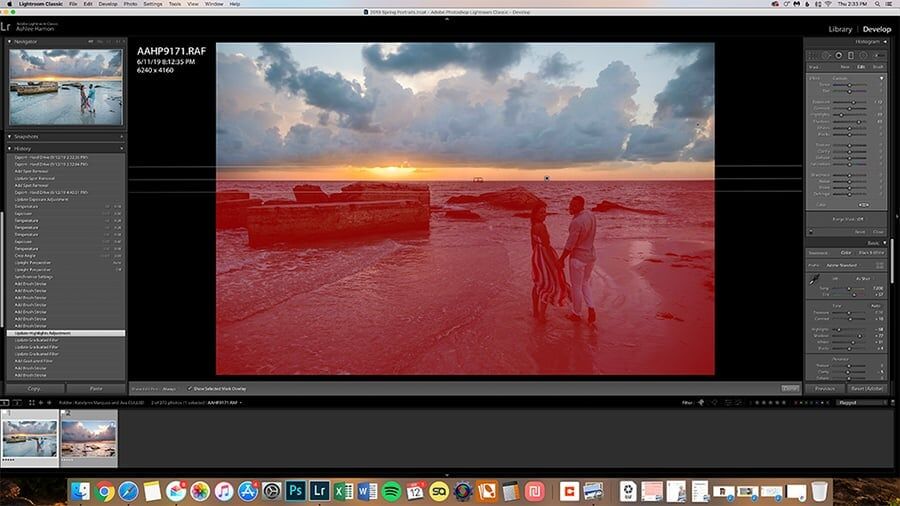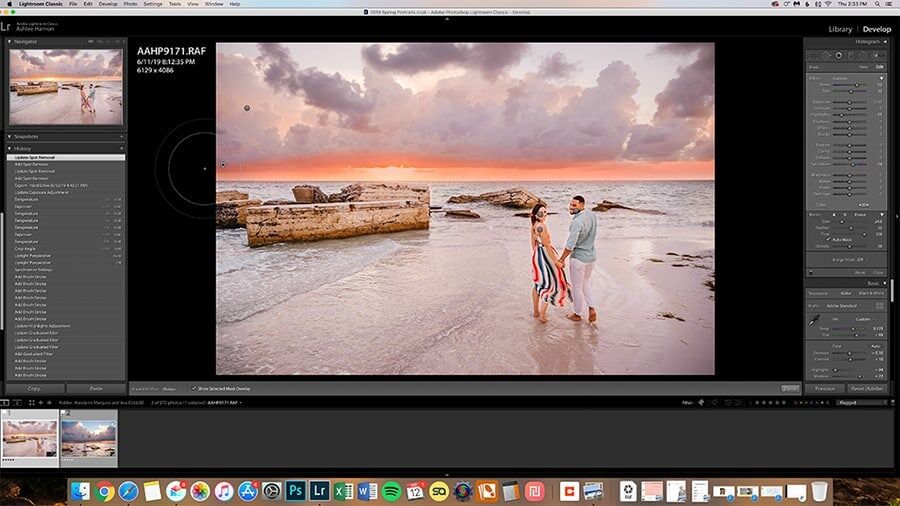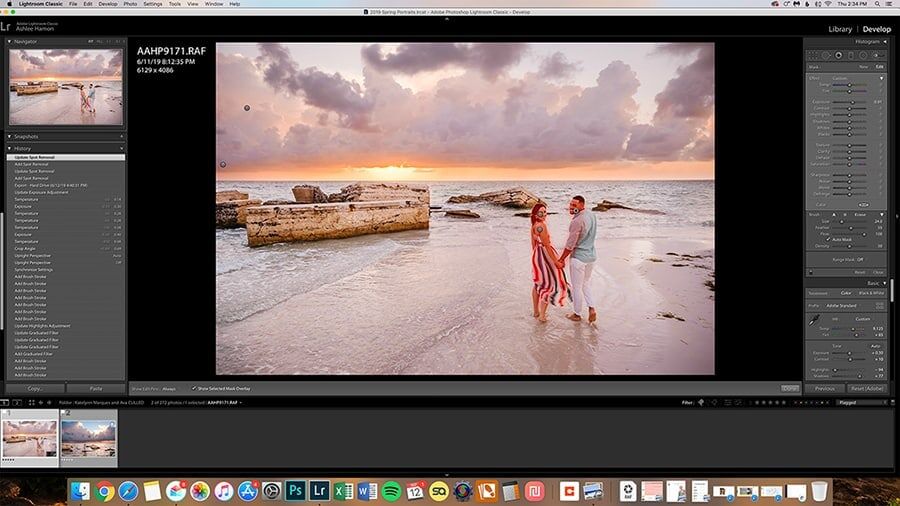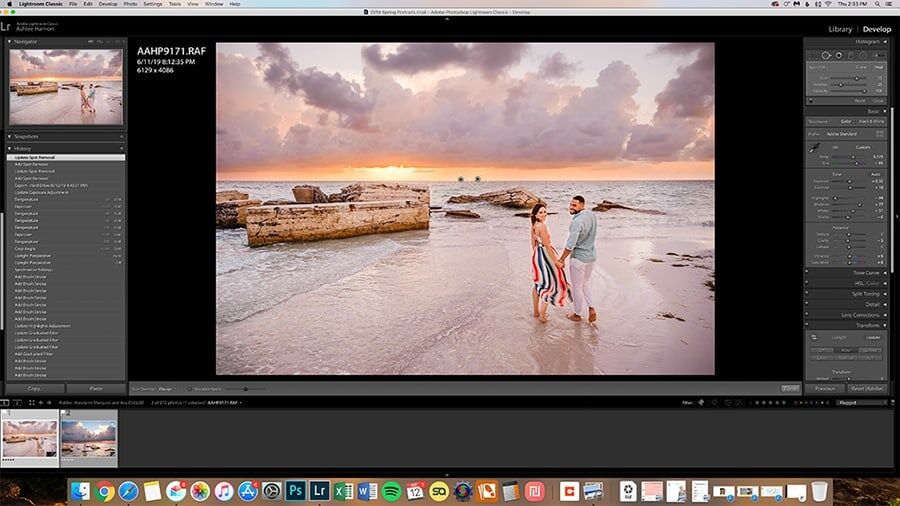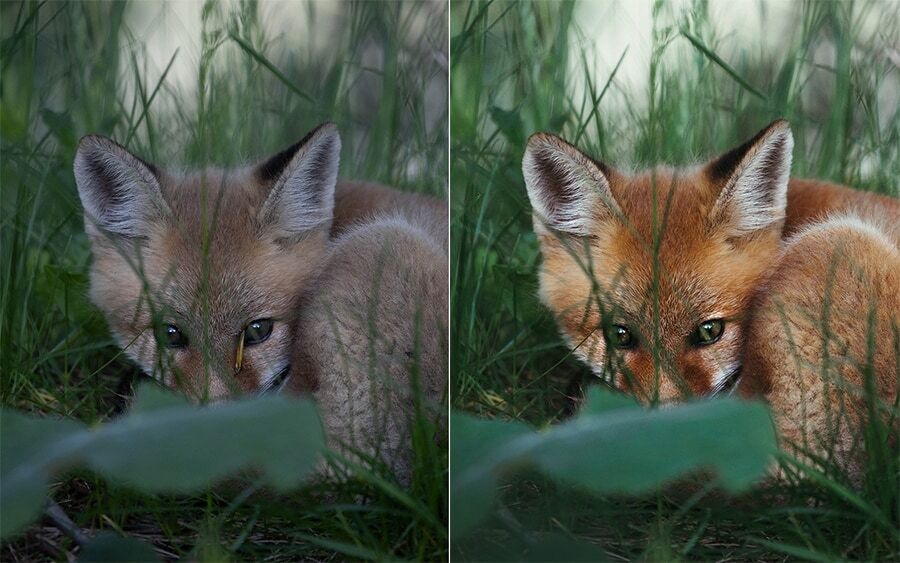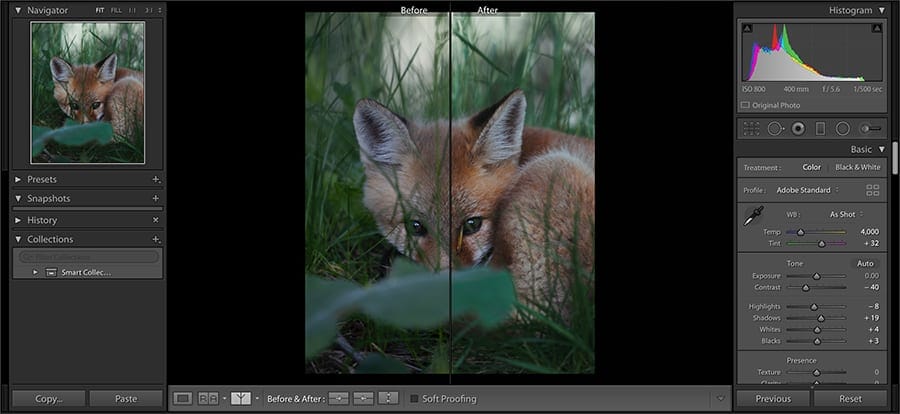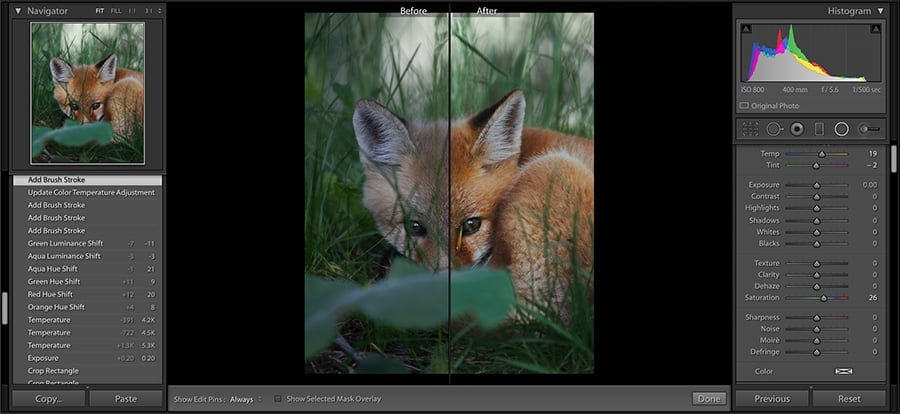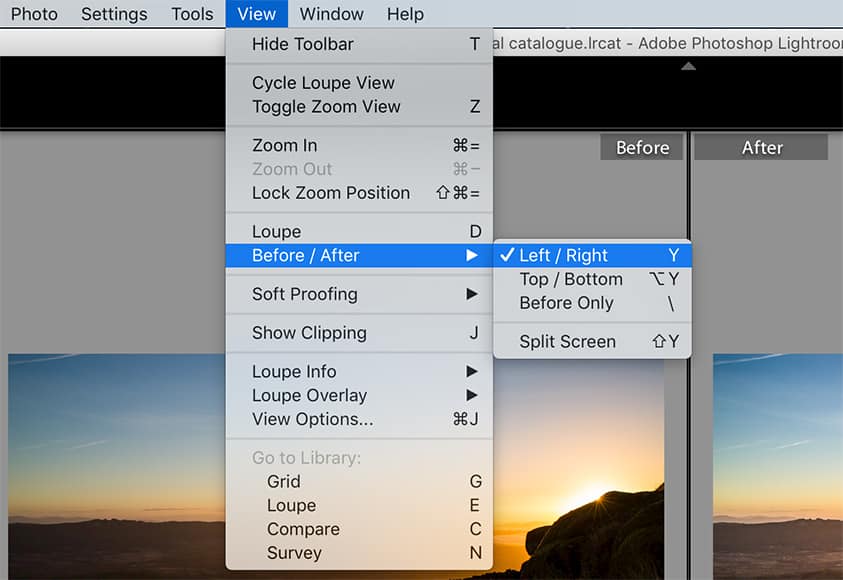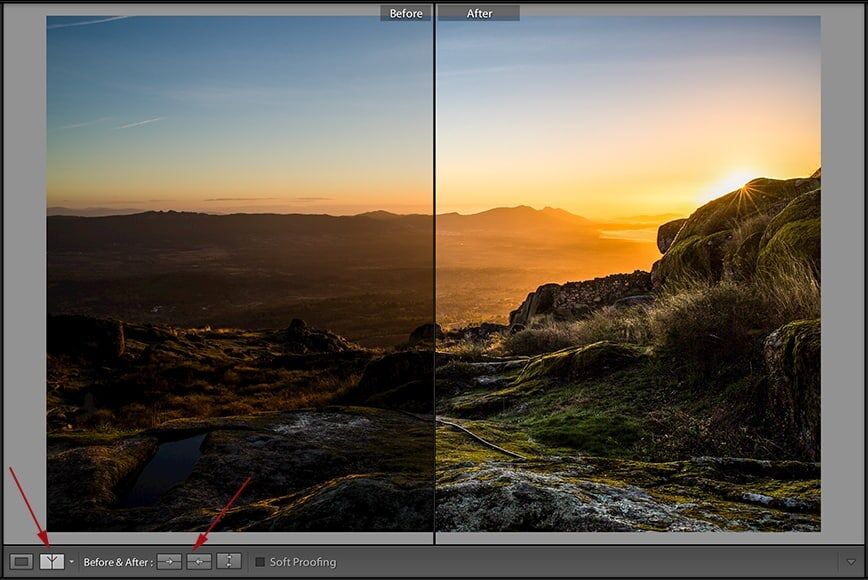Zelfs met digitale camera’s eindigt het proces van het maken van een foto niet wanneer u uw vinger van de sluiterknop haalt. Er is nog steeds nabewerking om bij te wonen – een cruciale stap die een beetje knowhow vereist om goed te komen.
Op zijn minst kan nabewerking een foto dichter bij de realiteit brengen die het probeerde vast te leggen. Daarnaast kan het de meer fantastische visie van een fotograaf tot leven brengen.
Het moeilijke deel? De kunst van de bewerking beheersen.
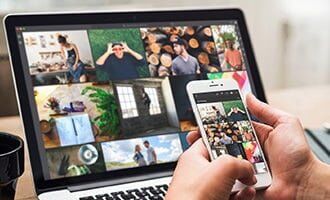

✓ Geweldige functies ✓ Regelmatige updates ✓ Betaalbaar
Controleer de huidige prijs
Inhoudsopgave
10 Lightroom voor en na afbeeldingen
1. Benjamin Brette | Trouwfotograaf
Het verhaal
“Ik heb deze foto gemaakt tijdens de koppelsessie op de dag van de bruiloft. We zijn bij de bruidegom op kantoor! Hij werkt voor een sportkledingmerk en we hadden de sessie in de tuin van het bedrijf. De plaats is geweldig; het ziet eruit als een urbex plek. Ik hou echt van dit soort ongewone situaties.”
Het bewerkingsproces
De foto is genomen in de schaduw van deze grote muur. Ik hou van contrast en pakkende kleuren. Ik wist dat ik de afbeelding in Lightroom moest aanpassen aan het resultaat dat ik verwachtte.
Stap 1: Ik heb het perspectief bijgesneden en gefixeerd, zodat de verticale lijnen echt verticaal zijn en de compositie symmetrisch is.
Stap 2: Ik stelde mijn belichting, contrast, kleur en temperatuur in zoals ik wilde. Nu begint de pret!
Stap 3 en 4: Omdat ik van pakkende kleuren houd, wilde ik de twee metalen muren aan de zijkanten koudblauw hebben om de kleur van het pak van de bruidegom te evenaren. Twee gegradueerde filters ingesteld op een koude kleurtemperatuur deden het werk.
Stap 5: De muur moest donker zijn, zodat het paar van de achtergrond kon knallen. Ik gebruikte een borstel om de belichting van de muur te verminderen.
Stap 6: Ik gebruikte dezelfde truc om het wit van de jurk van de bruid te “duwen”.
Stap 7: De grond was te licht, dus ik heb een gradueel filter ingesteld om het donkerder te maken.
Stap 8: Het onderste deel van de muur was niet donker genoeg, dus ik heb het donkerder gemaakt met een radiaal filter.
Stap 9: De trap is nu te donker, laten we hem duwen met een radiaal filter.
Stap 10: Ik heb de kleur van de schoenen die vanaf de tweede stap blauw werden, gerepareerd. Een radiaal filter met temperatuurregeling deed het.
Stap 11: Ten slotte heb ik een paar kleine belichtingsaanpassingen gemaakt met enkele radiale filters op delen van de huid die te donker waren. En dat is het!
2. Alex Nirta | Landschapsfotograaf
Het verhaal
“Deze plek heet Castle Mountain. Het ligt net ten noorden van Banff, Alberta. Ik reed snelweg 1 op toen ik deze prachtige gouden berg opmerkte. Ik wist dat ik het moest fotograferen, maar moest snel handelen omdat de zon onderging en ik licht verloor.
Ik trok snel naar de kant van de weg, parkeerde de auto en moest het gebied zo snel mogelijk verkennen en beginnen met schieten.”
Het bewerkingsproces
Voordat ik in mijn proces kom, wil ik vermelden dat ik vanuit een filmachtergrond ALLES in de camera probeer te doen (filters, meerdere belichtingen, enz.) voordat ik het in postproductie breng.
Stap 1: Zodra ik mijn afbeelding in Lightroom importeer, is het eerste wat ik doe de ‘Lenscorrectie’ en ‘Transformeren’ aanpassen (afhankelijk van of het met de afbeelding werkt of niet).
Stap 2: De volgende stap die ik doe is het aanpassen van de ‘Witbalans’. Het is echt een persoonlijk proces, maar Ik begin meestal met ‘Auto’ en tweak als dat nodig is. Voor deze specifieke afbeelding was ik blij met Auto.
Stap 3: Het volgende wat ik graag aanpas is het gedeelte ‘Toon’. Ik begin eerst met ‘Shadow’ en ‘Highlights’. Ik wist dat ik me voor dit beeld wilde concentreren op de berg en de lucht en gaf niet om de pijnbomen, omdat ik dat in de postproductie kon aanpassen.
Ik gebruik meestal grad ND-filters, maar in dit geval was de tijd niet aan mijn kant, dus concentreerde ik me op het onderwerp.
Zodra ik heb aangepast wat ik leuk vind, is de volgende stap om ‘Belichting’ en ‘Contrast’ aan te passen.
Ik raak zelden ‘Wit’ en ‘Zwart’ aan, maar voor deze specifieke afbeelding wilde ik dat de berg meer pop zou hebben en ik wilde het “goud” op de berghelling laten zien en de ‘Witte’ schuifregelaar hielp daarbij.
Stap 4: De volgende fase van mijn bewerkingsproces zijn de ‘Presence’-functies. Ik zie veel fotografen te veel gebruik maken van de ‘Clarity’ tool en ik heb het gevoel dat het de meeste foto’s verpest.
Ik gebruik het zelf zelden en als ik dat doe, is het meestal niet meer dan 10. Maar voor dit beeld hielp het echt om de berg meer te laten opvallen tussen de zwarten en blanken.
Met het licht dat snel vervaagde en de kleuren die afnamen, moest ik de ‘Vibrance’ iets meer opvoeren om de lucht te laten opvallen omdat er nog steeds veel blauw en roze in zat.
Dit is allemaal een persoonlijke voorkeur, maar dit is wat ik graag doe. Soms is minder meer!
Stap 5: Mijn laatste stap om mijn afbeeldingen te verwerken is het verplaatsen naar de tool ‘Verscherpen’. Dit is een tool die ik zelden gebruik, maar ik controleer het altijd. 9/10 keer, als ik het afstel, is het heel, heel minimaal. Ik kan er niet tegen als fotografen de verscherping verhogen naar 100%. Ik vind dat je dat niet hoeft te doen.
De enige cruciale stap die sommige mensen vergeten te doen wanneer ze met de verscherpingstool spelen, is spelen met het ‘Masker’. Ik vind dat dit veel helpt bij het toevoegen van de scherpte aan de belangrijkere gebieden, in plaats van het hele beeld.
En dat is het zo’n beetje!
Elk beeld is natuurlijk anders, maar dit zijn mijn belangrijkste aandachtspunten wanneer ik ga zitten en besluit om de beelden bij te werken. Het is eenvoudig, maar soms is dat alles wat je nodig hebt.
Lightroom Tip van Alex:
Terwijl u het ‘Masker’ voor het verscherpingsgereedschap aanpast, houdt u ALT-OPTION ingedrukt terwijl u de schuifregelaar verplaatst. Het zal u uw slijpgebieden laten zien. Zeer behulpzaam. Je kunt dat ook doen voor de schuifregelaar ‘Wit’ en ‘Zwart’.
Door twee keer op de “L” -toets te drukken, kunt u uw afbeelding op het scherm bekijken zonder enige afleiding. Ik gebruik dit vrij vaak.
3. Craig Parry | Natuurfotograaf
Het verhaal
“Dit beeld is vastgelegd met behulp van flitsers om de achtergrond en voorgrond in evenwicht te brengen. De opname is gemaakt op een Sony A7R II bij 1/200 sec – f/6.3 – ISO 640. Dit is een van mijn favoriete onderwaterbeelden.”
Het bewerkingsproces
Stap 1: Met behulp van de kleurbalans dropper tool krijg ik een monster van het wateroppervlak (dat bijna wit zou moeten zijn). Je zult merken dat het wateroppervlak magenta wordt – om dit tegen te gaan, moet je naar stap 2 gaan.
Stap 2: Met behulp van het penseelgereedschap maak ik een gelokaliseerde aanpassing op het wateroppervlak met hoge niveaus van groene tint om het magenta te absorberen. Ik laat ook de belichting vallen met hetzelfde gelokaliseerde penseelgereedschap om meer detail in het wateroppervlak te krijgen.
Stap 3: Met behulp van de kloontool verwijder ik alle artefacten zoals zanddeeltjes.
Stap 4: Met behulp van het gereedschap Curven maak ik een “S” -curve door de schaduwen te laten vallen en de middentonen op te heffen, waarbij ik onthoud dat schaduwen zich linksonder in het gereedschap Curven bevinden.
Stap 5: Vervolgens exporteer ik naar Photoshop waar ik de Highlights en Midtones ontwijk en verbrand. Hierdoor knalt het beeld!
Stap 6: Ten slotte exporteer ik het bestand als een TIFF op 300DPI voor stabiele archivering en toekomstig afdrukken.
4. Dario Dusio | Trouwfotograaf
Het verhaal
“Deze foto is in de late avond buiten genomen; donkere wolken naderden. Ik gebruikte mijn flitsers om het paar te verlichten, terwijl ik een lange belichtingstijd gebruikte om te proberen de bliksemschichten te vangen. “
Het bewerkingsproces
Stap 1: Eerst heb ik het algemene beeld aangepast: verzadiging, contrast, helderheid, lichten en schaduwen.
Stap 2: Vervolgens haalde ik wat stof in de lucht.
Stap 3: Vervolgens heb ik het gegradueerde filter gebruikt om de hele zwarttinten in de wolken donkerder te maken terwijl ik de temperatuurkleur rond de verlichtingsbout uitpompte.
Stap 4: Met het radiale filter cha iknged de expositie van het deel van de blauwe lucht in de rechterkant van het frame.
Stap 5: Vervolgens slaagde ik er met het radiale filter in om de temperatuurkleur rond het paar te veranderen en de tatoeage van de bruid uit de schaduwen te laten komen.
Lightroom Tip van Dario:
Ik werk graag aan een foto met behulp van een radiaal filter om verschillende zones op verschillende manieren uit te pompen in plaats van aan het hele lotta-frame te werken.
5. Kelsey Goodwin | Sportfotograaf
Het verhaal
“Ik heb deze foto gemaakt tijdens een recente fotoshoot voor Lululemon. Ik had gekozen voor een ondergronds winkelcentrum parkade die een paar van deze ongewone kleine betonnen kamers bevatte die goed dienden als een kleine studio.
Het was een beetje donker daar beneden en de witbalans was behoorlijk oranje. Ik probeerde wat OCF met een Profoto, maar er was niet genoeg ruimte in de kamer om het goed te verspreiden.
Ik wist dat ik achteraf de look kon krijgen die ik wilde in Lightroom.”
Het bewerkingsproces
Stap 1: Ik begin altijd met het fixeren van mijn lenscorrecties en het transformeren van mijn verticale en horizontale lijnen om mooi recht te zijn. Het maakt een enorm verschil om vervorming te minimaliseren en ik kan altijd een klein vignet donker worden om de hoeken als ik dat wil.
- In het menu Lenscorrecties: vink zowel “Chromatische aberratie verwijderen” als “Profielcorrecties inschakelen” aan.
- Ik klik op de knop “Volledig” in het menu Transformeren of zet mijn lijnen handmatig recht als ik het niet leuk vind wat het doet. Ik klik altijd op “beperken tot bijsnijden”.
Stap 2: Vervolgens basisaanpassingen – in dit geval mijn blootstelling stoten en mijn temperatuur in de koele zone brengen.
Stap 3: Nu de leuke dingen! Ik pas mijn niveaus voor alle kanalen aan in “Tone Curve”. Ik heb hier een preset voor, maar het is vrij eenvoudig om voor het eerst handmatig te doen.
Kortom, ik pas de RGB aan, evenals de afzonderlijke rode, groene en blauwe kanalen met dezelfde “S” -curve. De focus ligt hier op verpletterende zwarten en highlights voor die hipsterfilmlook.
Klik in het menu Tooncurve op het kleine vakje rechtsonder om toegang te krijgen tot de afzonderlijke kleurkanalen.
Stap 4: Nadat je dit hebt gedaan, worden huidtinten soms behoorlijk oranje, maar al het andere ziet er geweldig uit. Om dit op te lossen, doe ik een combinatie van:
- De algehele verzadiging verlagen in het menu Basis.
- Gebruik de kleurkiezer in het gedeelte “Luminantie” van het menu “HSL” om op de huidskleur te klikken en omhoog of omlaag te slepen om iemand er min of meer gebruind uit te laten zien (u bent welkom).
Stap 5: De volgende stap voor deze afbeelding was om de spotverwijderingstool te gebruiken om de betonnen muur en vloer op te ruimen.
Stap 6: Ten slotte heb ik de radiale en gelokaliseerde aanpassingen gebruikt voor enkele creatieve effecten (ik heb “O” geschakeld om een rood masker weer te geven, zodat je kunt zien waar ik de effecten heb toegepast). De tools die ik gebruikte waren:
- Verloop om het bovenste gedeelte van de afbeelding te vervagen (sleep uw “Helderheid” en “Scherpte” helemaal naar beneden).
- Radiaal om fakkels toe te voegen aan de bovenlichten (sleep “Dehaze” naar beneden om daadwerkelijk waas toe te voegen, pas je aan voor een koelere of warmere temperatuur en zorg ervoor dat je veer echt diffuus is).
Klaar! In 6 stappen naar het eindresultaat. 🙂
Lightroom-tips van Kelsey:
Gebruik de kleurkiezer om HSL-aanpassingen te maken – vooral voor de huid! Je denkt misschien dat het oranje of geel is, maar vaak is het iets anders zoals magenta, dus laat de plukker het werk voor je doen!
Toen ik onlangs een Profoto-zelfstudie bekeek, was ik verbaasd om meer te weten te komen over de krachten van “automatisch masker” in het gelokaliseerde aanpassingspenseel in Lightroom! Dit heeft me enorm geholpen, vooral met headshots en andere neutrale achtergronden. Ik ben hier nerding op omdat ik dacht dat ik het altijd in photoshop zou moeten brengen of een grote voor de hand liggende veer op een radiaal filter zou moeten hebben.
Tips voor het oplossen van problemen:
- Eén keer kon ik niet achterhalen waarom er een rood masker op al mijn aanpassingen zat en het niet weg zou gaan. Ik had per ongeluk op “O” op mijn toetsenbord gedrukt. Schakel het in om de maskerindicator uit en in te schakelen.
- Ik kon mijn beoordelings-/markerings-/kleurlabels niet voor het leven krijgen in mijn filtersectie rechtsonder boven mijn filmstrook. Na veel te veel uren dit te hebben opgezocht, is het antwoord eenvoudig: klik op het woord “filter” om het terug te brengen.
6. Keith Acedera | Trouwfotograaf
Het verhaal
“Hoewel ik erg blij was met hoe deze eindredactie uitpakte, is de realiteit dat er veel technische problemen waren metith de originele foto.
Uiteindelijk gaat het echt om het oplossen van problemen door middel van de problemen. Gelukkig hebben we Lightroom om ons te helpen bij het oplossen van die problemen! En hopelijk kan ik mijn denkproces delen en laten zien hoe je het bewerken van een uitdagende foto als deze kunt benaderen!
Om het een concept te geven, ik hou er meestal van om wat nachtportretten te maken met mijn koppels, dus in het midden van hun diner tijdens de receptie, sluip ik normaal gesproken mijn koppels ergens in de buurt in en rond hun locatieterrein en probeer ik een plek te vinden voor een paar snelle kiekjes.
Onnodig te zeggen dat het probleem altijd TIJD is. Tijdens dit deel moet je snel nadenken (omdat mijn koppels meestal niet te lang van hun feest kunnen missen) en ik heb bijna geen tijd om me druk te maken over de perfecte camera-instellingen, dus ik richt echt al mijn energie op de hele compositie en het concept als geheel – en het belangrijkste, over het vastleggen van de gevoelens en emoties die mijn paar uitbeeldt.
Met slechts 5 minuten om mee te werken, vond ik een set Edison-lichtslingers net buiten de receptie van het paar hangen en ik dacht dat het cool zou zijn om deze lichten te gebruiken om mijn paar in te lijsten.
Ik zette snel een off-camera flitser om ze tegen die grote esdoorn te laten oplichten en probeerde ze een beetje te onderbelichten om die lichten te laten knallen.
Helaas, naast andere problemen die nacht, had ik geen tijd om een warme gel in mijn flitser te schuiven om de warme lichten rond te matchen en slaagde ik er zelfs in om de bruid met een aanraking te overbelichten! De flitser had iets verder naar rechts aan de kant van de bruidegom moeten staan.
Toch sta ik hier voor een dilemma met dit RAW bestand! Hier is hoe ik het probleem heb aangepakt …”
Het bewerkingsproces
Stap 1: In de loop der jaren heb ik mijn eigen presets ontwikkeld, maar de basistonen van mijn edits kwamen meestal van VSCO film presets. Ik werd verliefd op deze vanaf dag één toen ze voor het eerst werden uitgebracht en heb ze sindsdien gebruikt.
Dat gezegd hebbende, moet ik toegeven dat ik nooit blij ben met slechts één klik! Ik merk vaak dat ik ze naar mijn wens aanpas. In dit geval heb ik de C – Fuji 160C preset die deel uitmaakt van het originele VSCO Film 01-pakket.
Dus voordat ik iets anders deed, heb ik voor de allereerste stap deze zeer coole filmvoorinstelling toegepast als basis voor mijn montage.
Stap 2: Vervolgens heb ik de belichting, het contrast, de hooglichten, de schaduwen, het wit en het zwart aangepast. Voor de belichting heb ik tijdelijk instellen het is vrij hoog (+1,90) zodat ik de hele scène kon zien en met welke details ik te maken had.
Stap 3: Hoewel ik de C – Fuji 160C preset gebruikte, vond ik dat het een beetje een matte look nodig had, dus besloot ik de “Point Curve” onder Tone Curve te veranderen.
Natuurlijk wilde ik ook dat het consistent was, dus koos ik een toon uit dezelfde Fuji-familie – Fuji FP-300b.
Stap 4: Vervolgens heb ik de tooncurve aangepast en (voorlopig) alleen de hooglichten en schaduwen aangepast.
Ik besloot ook om de belichting terug te brengen naar +1,00 stop. (Zoals vermeld in stap 2, stelde ik het in eerste instantie in op +1,90 om de hele scène te zien en met welke details ik te maken had.)
Het had ook een beetje een kleurstoot nodig, dus ik stootte ook Vibrance en Saturation op.
Stap 5: Tijd om de boel een beetje op te warmen! Heel opvallend is dat de jurk en highlights van de bruid erg cool zijn en een blauwe tint hebben. Ik had heel graag een verwarmende gel op mijn flitser gebruikt om dingen goed te krijgen in de camera, maar met tijdsdruk moest ik werken met wat ik had. Dus dit is iets dat ik moest oplossen in de postproductie.
Dus het eerste wat ik deed was de algemene foto opwarmen. Ik heb de temperatuur een beetje verhoogd om de warme lichten rondom te accentueren.
Vervolgens heb ik met het gereedschap Aanpassingspenseel in Lightroom een masker rond het kledinggebied van de bruid geschilderd, evenals eventuele hoogtepunten die blauw waren. Door alleen het gedeelte Temperatuur en Tint aan te raken, paste ik de schuifregelaars naar smaak aan en eindigde met veel betere huid- en stoftinten om bij de warme verlichting te passen.
Stap 6: Het was tijd om de schaduwen rond de boom en grasvelden op te stoten, dus met behulp van de Radial Filter-tool in Lightroom maakte ik een kleine cirkel rond de gezichten van het paar om ervoor te zorgen dat ik de belichting daar niet aanraakte … want op dit moment was ik er blij mee!
Vervolgens heb ik de schaduwen verhoogd tot ongeveer 47%, zodat het selectievakje ‘Masker omkeren’ was Ongecontroleerde. Dit zorgt ervoor dat alles buiten de cirkel die ik heb gemaakt, wordt aangeraakt.
Stap 7: OPSCHONEN! Dit laatste deel is simpelweg de laatste hand leggen aan de foto.
Er zijn enkele elementen in de achtergrond die behoorlijk afleidend zijn, zoals de tweede boomstam aan de linkerkant en het vreemde artefact aan de rechterkant. Dus nogmaals, met behulp van het aanpassingspenseel heb ik gewoon over die vlekken geborsteld en de belichting verminderd om ze opnieuw te verbergen.
Bovendien hadden de gele lampjes wat meer PUNCH nodig in de gele gloed, dus daar heb ik overheen geborsteld en de Saturation en Highlights een beetje opgeschroefd.
Ik merkte ook dat het gebied rond de heupen van het paar aan de koele kant was gelaten, dus dat werd ook overgeborsteld en een beetje opgewarmd!
Ik ben super dankbaar voor deze handige dandy-tool, omdat het me echt helpt een foto af te maken zonder het gebruik van Photoshop. Kleine basisaanpassingen zoals dat kunnen allemaal worden gedaan in Lightroom, wat aan het einde van de dag een hoop tijd bespaart!
En daar heb je het!
Vergeet niet dat, ongeacht uw camera-instellingen, het algehele gevoel van een afbeelding altijd het technische aspect ervan overtreft!
7. Stacy White | Landschapsfotograaf
Het verhaal
“Dit werd genomen aan de oostkust van Florida in de buurt van Jupiter. Ik hou van dit gebied vanwege de rotsen op het strand… het ziet er niet naar uit dat dit deel uitmaakt van Florida. Dit was een zonsopgangshoot, en het was donker en de zon kwam op boven het water, dus de rotsen bleven donker, zelfs als de lucht licht werd.”
Het bewerkingsproces
Stap 1: Een van mijn eerste stappen is om naar lenscorrecties te gaan – ik heb “Chromatische aberraties verwijderen” en “Profielcorrecties inschakelen” aangevinkt. Dit is vooral handig met mijn groothoeklens.
Stap 2: Op deze afbeelding heeft het aanvinken van die vakjes in Lightroom het vignet aan de randen verwijderd en de vervorming verwijderd die u soms aan de randen krijgt. De chromatische aberraties zijn niet altijd merkbaar, maar omdat deze afbeelding de donkere rotsen in de buurt van de lichte hemel heeft, heb ik dit gecontroleerd om er zeker van te zijn dat ik geen randen aan de randen van de rots kreeg.
Stap 3: Vervolgens ging ik terug naar het basismenu en paste de witbalans aan, verhoogde de schaduwen, verminderde de hooglichten en voegde een beetje contrast toe.
Stap 4: Ik merkte dat mijn horizon een beetje af was, dus ik heb mijn beeld rechtgetrokken.
Stap 5: Ik heb het kleurprofiel gewijzigd in Adobe Vivid om het een beetje pop te geven
Stap 6: Ik heb toen de Vibrance verhoogd, een beetje Texture toegevoegd en een vleugje Lightoom Dehaze.
Stap 7: Deze opname is gemaakt bij zonsopgang, waar het licht net aan de horizon op de waterlijn was, dus ik wilde dat de lucht een beetje dieper was zoals het leek op het punt van opname, dus voegde ik een gradueel filter toe.
Stap 8: Toen ging ik de Tone Curve in. Hier heb ik Highlights en Lights verlaagd en vervolgens Darks en Shadows verhoogd.
Stap 9: Omdat de grote rots nog een beetje donker was, gebruikte ik de verstelborstel om de schaduwen naar boven te halen.
Stap 10: Na dit alles merkte ik enkele stofvlekken van mijn sensor in de blauwe lucht op, dus ik gebruikte de spotverwijderingstool om ze te verwijderen.
Stap 11: Ik heb de afbeelding uit Lightroom geëxporteerd en ervoor gezorgd dat het gebied Uitvoer verscherping was ingesteld op verscherping voor het scherm.
8. Uiler Costa | Landschap & Luchtfotograaf
Het verhaal
“Deze foto maakt deel uit van mijn langetermijnproject over All Saints Bay in Salvador, Bahia – mijn geboortestad. Ik ben gefascineerd door luchtzeegezichten en landschappen en hier, in het noordoosten van Brazilië, hebben we geweldige plekken om de natuur op zijn best te fotograferen. Ik huur vaak een helikopter en vlieg over de baai om te fotograferen.”
Het bewerkingsproces
Stap 1: Lenscorrecties – Hier pas ik “Profielcorrecties inschakelen” en “Chromatische aberraties verwijderen” toe.
Stap 2: Basisaanpassingen – In dit deel verhoog ik de belichting, verlaag ik de hooglichten en een beetje van het wit. Dit heeft de neiging om het beeld platter te maken, maar het is een belangrijke stap om te voorkomen dat de witte gebieden worden uitgeblazen wanneer ik het deel bereik dat meer contrast aan het beeld geeft. Dan voeg ik wat helderheid toe om een beetje contrast in de middentonen te creëren.
Stap 3: Tone Curve – Hier is waar de afbeeldingen opduiken. Ik verhoog de lichten en verlaag de donkere kleuren en dit creëert contrast en brengt de kleuren van de beelden naar voren.
Stap 4: Bijsnijden – Ik denk dat deze afbeelding beter verticaal zal werken, dus ik snijd de afbeelding bij (zie hoe bij te snijden in Lightroom).
Stap 5: Gradueel filter – Bovenaan de afbeelding gebruik ik het graduele filter om de belichting een beetje te verlagen, om overeen te komen met de manier waarop ik saw de scène.
Stap 6: Aanpassingspenseel – Ik gebruik dit om de schaduw in sommige van de bovenste gebieden te verminderen.
Stap 7: Spotverwijdering – Hier verwijder ik enkele stofvlekken van mijn sensor. Dit deel is erg belangrijk voor mij omdat ik mijn afbeeldingen afdruk en het vinden van vlekken op de uiteindelijke afdruk niet zo goed is.
Stap 8: Detail – Hier is het laatste deel. Ik verhoog de hoeveelheid verscherping en ook het masker.
9. Ashlee Hamon | Trouwfotograaf
Het verhaal
“Deze foto was een favoriet van een bestemmingsfotografiesessie op het strand. Het echtpaar kwam speciaal uit Ohio voor de Zonsondergangen van de Gulf Coast in Florida.
We raceten met de klok voordat de zon daadwerkelijk onderging om mijn grote finaleplek te bereiken tussen de ruïnes van een oud fort.
Ik heb deze foto specifiek gemaakt om details in de ongelooflijke lucht te houden. Ik wist dat ik veel van de schaduwen en belichting kon terugbrengen zodra ik het in Lightroom had, maar als ik de lucht verloor, kon ik het nooit meer terugkrijgen.
Omdat ik wist dat ik gradiënten en penselen zou gebruiken om de belichting van grote delen van het beeld te veranderen, zorgde ik ervoor dat ik mijn onderwerpen ver uit de weg van de hele hemel samenstelde. Proberen om je onderwerp uit te schakelen kan erg nauwgezet zijn en vaak erg merkbaar. Door ze binnen de rest van het zand en gebieden te houden die ik sowieso zou willen verlichten is het eindresultaat heel natuurlijk.
Ik probeer ook te balanceren door niet te veel in de camera te onderbelichten.”
Het bewerkingsproces
Stap 1: Ik pas mijn aangepaste voorinstelling toe bij importeren. Deze vooraf ingestelde punches het contrast, tonen de hooglichten, brengt de schaduwen naar voren, clips de zwarten en wit, voegt een beetje verzadiging en levendigheid toe, splitst tinten de hooglichten en schaduwen minimaal, verhoogt de scherpte + ruisonderdrukking en voegt ten slotte een vleugje vignet toe.
Stap 2: Mijn volgende aanpassingen zijn voor belichting en witbalans. In dit geval heb ik de belichting slechts een klein beetje verhoogd om detail en kleur in de lucht te houden.
Opnieuw heb ik opzettelijk onderbelicht zodat ik de zonsondergang kon behouden en de rest in Lightroom naar boven kon halen. Voor de witbalans heb ik zowel de Temp als Tint ver naar rechts gesleept om een lekker warm beeld te maken. Ik vind dat je de magenta moet verhogen als je opwarmt met het geel om de huidtinten mooi te houden.
Stap 3: Dan begint de pret! Ik gebruik graag gradiëntfilters en ze zijn vooral handig bij het fotograferen op het strand omdat de horizonlijn de perfecte pauze biedt.
Ik sleepte een belichtingsverloop van de onderkant van de afbeelding naar de horizonlijn. Ik liet het met meer dan een stop verhogen, maar bracht ook de hooglichten naar beneden en bracht tegelijkertijd de schaduwen naar boven. Dat gaf me een meer dynamische lift van de belichting en voelde het meest natuurlijk.
Stap 4: Van daaruit heb ik een penseel gebruikt om enkele verbeteringen aan de lucht / zonsondergang te schilderen. Ik pakte een kwast met volledige ondoorzichtigheid maar een goede hoeveelheid bevedering zodat je geen lijn zou zien.
De borstel voegde nog meer warmte plus verzadiging toe. Dat heb ik ingeschilderd aan de onderkant van de wolken.
Ik heb de kwast ook gebruikt om strategische ontwijking toe te voegen aan de onderwerpen zelf. Ik fleurde ze op en zorgde ervoor dat ze niet “buiten de lijntjes” van hun lichaam gingen, zodat er geen lichtere halo om hen heen zou zijn.
Nogmaals, ik wilde dat dit er allemaal heel natuurlijk uit zou zien in het eindresultaat.
Stap 5: Ten slotte heb ik een paar afleidingen verwijderd met behulp van de kloontool die is ingesteld om te “genezen”. Ik gebruikte ook volledige ondoorzichtigheid en een gezonde hoeveelheid veer, zodat alles mengde.
Stap 6: Een beetje rechtgetrokken met de crop tool en viola!
Lightroom-tips van Ashlee:
Gebruik penselen en verlopen voor witbalans! Het toevoegen of balanceren van de juiste kleur op de juiste plaatsen maakt een wereld van verschil. Krijg de algehele kleur waar je het wilt en verbeter vervolgens de lucht of corrigeer de huid met deze tools.
Vergeet ook niet om de kloontool te gebruiken om afleidingen uit te schakelen. Ik gebruik het altijd op “genezen” met een kleine buffer van bevedering.
10. Valérie Derome-Massé | Wildlife Fotograaf
Het verhaal
“Ik heb afgelopen voorjaar een paar weken naar een vos en haar welpen gekeken. Ik bleef teruggaan naar hetzelfde gebied en bracht uren door met wachten tot ze uit hun hol kwamen om hun gedrag te observeren en hopelijk terug te komen met een paar schoten.
Ik maakte van deze gelegenheid gebruik om een paar lenzen en body’s te testen om de juiste combinatie te vinden voor vossenfotografie (en andere wilde dieren die gevaarlijk of moeilijk te benaderen zijn).
Bijna al mijn waarnemingen werden ’s nachts net na zonsondergang gedaan, wat de taak erg moeilijk maakte vanwege de barre lichtomstandigheden. Behalve die ene keer.
Ik arriveerde vroeg op de dag in de hoop een rustig plekje te kunnen vinden en samen te smelten met de omgeving lang voordat de vossen naar buiten zouden komen. Net toen ik aankwam op de locatie die ik al een paar weken temde, kwam ik oog in oog te staan met deze jonge vos die midden in het bos lag te dutten.
Ik kroop heel langzaam op de begane grond totdat ik op een veilige en goede afstand kwam om een close-up portretfoto te maken. Hij opende zijn ogen, keek me een paar seconden aan en viel weer in slaap.
Dat was het. Een van de meest vredige observaties die ik dit jaar heb gedaan.”
Het bewerkingsproces
Wat de montage betreft, ben ik geen fan van zware beeldtransformatie en heb ik de neiging om dingen eenvoudig te houden.
De sleutel is om je te concentreren op de ogen van het dier en het te laten opvallen door zijn achtergrond. Natuurlijk, omdat we eind juni waren, maakte het het gemakkelijker om te bewerken omdat de vegetatie begon te bloeien.
Dit is het bewerkingsproces dat ik gebruik met al mijn foto’s.
Stap 1: De eerste stap vindt plaats in het lenscorrectie menu waar ik zowel de profielcorrecties als het verwijderen van de chromatische aberraties inschakel.
Vervolgens ga ik naar het primaire menu waar ik de belichting aanpas, wat contrast toevoeg en de witbalans corrigeer. Ik pas meestal altijd de tooncurve een beetje aan om het beeld meer diepte te geven.
Stap 2: Daarna maak ik een paar aanpassingen in het kleurengedeelte.
Omdat vossen een rijke oranje vacht hebben, is het cruciaal om het op te laten vallen. Ik verbeter de oranje verzadiging en desatureer de groenen en geeltjes net een klein beetje zodat de sinaasappels meer aanwezig zijn.
Ik moet meestal de groene “tint” een beetje aanpassen om het groener te maken, iets dichter bij blauw dan geel omdat ik erg kieskeurig ben op groen.
Stap 3: Dan komt mijn favoriete onderdeel van het bewerkingsproces: penselen.
Een van de vele redenen waarom ik graag vossen fotografeer, is dat ik verbaasd ben over hun blik die ze gelukkig voor mij erg fotogeniek maakt.
Met behulp van het penseel en de radiale filtergereedschappen accentueer ik de hooglichten en schaduwen in de ogen zodanig dat de reflecties van de omgeving in zijn ogen (het bos in dit geval) meer opvallen. Dit trekt onze aandacht naar de ogen en geeft het gevoel alsof we met de vos op de foto staan.
Ik accentueer ook de highlights en schaduwen van zijn oren om hem meer karakter en aanwezigheid te geven.
Opnieuw met behulp van de filters in het menu bovenaan, heb ik een gradueel filter onderaan de foto toegevoegd en de belichting zodanig verlaagd dat onze ogen naar het midden van de afbeelding worden omgeleid.
Stap 4: Als laatste verwijder ik het gele blad dat in Photoshop in zijn ooghoek vastzit. Ik gebruik meestal de spot removal tool in Lightroom zelf, maar deze keer omdat het blad een deel van zijn oog verborg, was het gemakkelijker om het achteraf in Photoshop te doen met de stempeltool.
Afbeeldingen voor en na zien in Lightroom
Als je je afvraagt hoe je kunt overschakelen naar de voor/na-weergave in Lightroom, lees dan verder…
Als u uw bewerkingen naast de oorspronkelijke afbeeldingen kunt zien, krijgt u een referentiepunt om vanuit te werken en kunt u bepalen of uw bewerkingen op de goede weg zijn of niet.
U kunt overschakelen naar de voor/na-weergave via het bovenste menu of door de werkbalk te gebruiken (die standaard onder uw afbeelding wordt weergegeven).
Het menu gebruiken:
- Klik op het menu Beeld en klik vervolgens op “Voor / Na”
- Dit opent een submenu waarin u verschillende weergaveopties kunt selecteren
Om het schakelen tussen weergaven nog sneller te maken, wilt u misschien voor de werkbalkoptie gaan. Om dit te doen:
- Klik op het menu Beeld en klik vervolgens op “Werkbalk weergeven”.
- Als u niet automatisch de voor / na-opties ziet, klikt u op de kleine pijl aan de rechterkant van de werkbalk en selecteert u “Voor en na” in de vervolgkeuzelijst.
- U zou nu verschillende opties zichtbaar moeten hebben. Met de eerste twee pictogrammen kunt u schakelen tussen verschillende voor/na-weergaven (bijvoorbeeld verticaal of horizontaal gesplitst scherm). Met de tweede reeks opties kunt u instellingen van de ene versie van uw afbeelding naar de andere kopiëren.
Als de werkbalk zichtbaar is, kunt u heel eenvoudig overschakelen van uw normale Lightroom-ontwikkelingsweergave naar de diverse voor en na weergaven.
Ten slotte is een van de supereenvoudige en handige Lightroom-sneltoetsen het gebruik van de backslash-toets (/) om tijdelijk naar de “voor” -weergave te schakelen en weer terug.
Veelgestelde vragen
Hoe zie ik voor en na in Lightroom?
De eenvoudigste manier om voor en na in Lightroom te zien, is door de werkbalk onder uw afbeelding te gebruiken. Als uw werkbalk niet wordt weergegeven, moet u mogelijk eerst op “Weergave” en vervolgens op “Werkbalk weergeven” klikken om deze weer te geven. Van daaruit kunt u de knoppen gebruiken om eenvoudig te schakelen tussen verschillende manieren om uw originele en bewerkte afbeelding weer te geven , zoals naast elkaar, boven en onder of gesplitst scherm.
Wat kunt u doen met Lightroom?
Adobe Lightroom is een alles-in-één software voor het bewerken en beheren van afbeeldingen. Dat betekent dat u onbewerkte afbeeldingen kunt verwerken, globale en lokale aanpassingen kunt maken en ook uw afbeeldingen kunt opslaan en organiseren, zodat u ze op elk gewenst moment gemakkelijk kunt vinden en herstellen.
Hoe schakel ik tussen origineel en bewerkt in Lightroom?
Als u uw bewerkte afbeelding snel wilt vergelijken met het origineel in Lightroom zonder beide tegelijkertijd op het scherm te houden, kunt u eenvoudig de backslash-toets (\) ingedrukt houden. Hiermee schakelt u over naar een weergave van uw oorspronkelijke afbeelding. Als u de sleutel loslaat, gaat u terug naar uw bewerkte versie.
Hoe word ik beter in Lightroom?
Zoals alles vergt het beheersen van Lightroom oefening. Hoe meer je het gebruikt, hoe gemakkelijker het wordt. Dat gezegd hebbende, kan het ook helpen om tutorials te bekijken, bronnen op internet te lezen en voorbeelden te bekijken van hoe andere fotografen het gebruiken in hun nabewerkingsworkflow om tot een geweldig eindbeeld te komen.