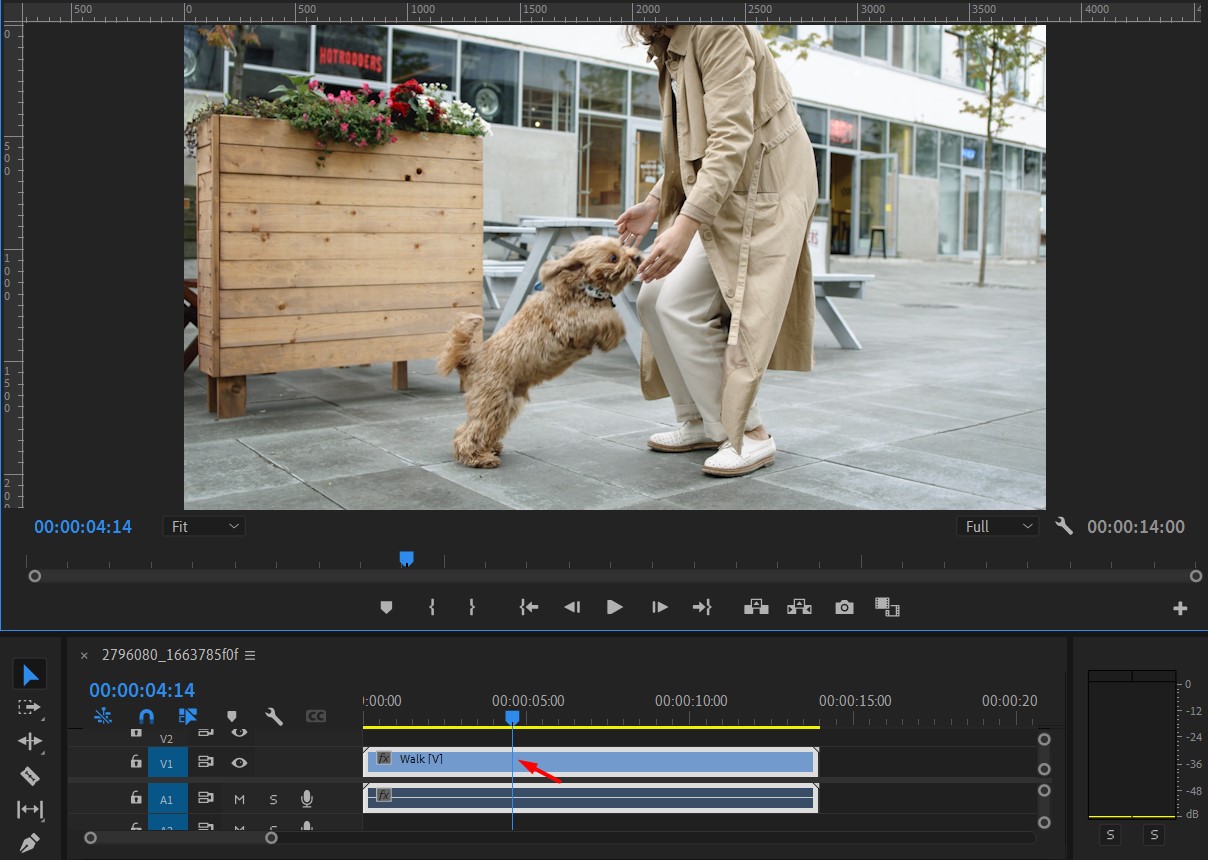Met deze handleiding leert u snel hoe u kunt inzoomen op Premiere Pro.
Als je nog maar aan het begin van je videobewerkingspad staat, helpt deze tip je om dynamiek aan je video toe te voegen en de gewenste delen te benadrukken.
Voordat u begint, moet u ervoor zorgen dat u beeldmateriaal van hoge kwaliteit hebt, dat niet wordt gepixeld na het inzoomen.
Begin met het importeren van je clip naar de tijdlijn en kies het gebied waarin je wilt inzoomen.


Download de nieuwste versie van Adobe Premiere om deze eenvoudige zelfstudie te volgen.
Start vandaag nog een gratis proefperiode van 7 dagen
MEER INFORMATIE
Inhoudsopgave
Hoe zoom je in op Adobe Premiere Pro?
Eerste methode
Dit is de snelste manier om geen hoofdframes te maken.
Selecteer het deel van je video waar je wilt beginnen met inzoomen en knip het met de Scheermes Tool.
Knip vervolgens je video op het moment dat je wilt uitzoomen.
Ga in de middelste clip naar Effectbesturingselementen en pas aan Schub en Positie van uw clip tot de gewenste waarde.
Klaar! U hebt ingezoomd op het geselecteerde gebied zonder hoofdframes en uw video dynamisch gemaakt. Als u vloeiender wilt zoomen, kunt u methode twee gebruiken.
- Hoe exporteer je video in Premiere Pro?
Tweede methode
Met deze methode maakt u een vloeiende in- en uitanimatie met behulp van hoofdframes.
Nadat je je clip naar de tijdlijn hebt geïmporteerd, ga je naar Effectbesturingselementen.
Selecteer hier de Fixeerpunt en verplaats het naar het gebied waarop u wilt inzoomen.
U ziet het voorbeeldgebied van uw clip – hier kunt u de In en Buiten punten van uw animatie.
Klik op de stopwatch op de knop Schub parameter, om het eerste hoofdframe te maken.
Verplaats vervolgens uw afspeelkop naar het gedeelte wanneer u wilt zoomen, verhoog de schaal tot de gewenste waarde en het tweede hoofdframe wordt automatisch gemaakt.
Nu kunt u dezelfde stappen uitvoeren om uw video uit te zoomen.
Maak het derde hoofdframe op het moment dat u wilt beginnen met uitzoomen.
En het vierde hoofdframe in het gebied waar de video moet worden uitgezoomd.
Hier kunt u op de resetknop klikken in plaats van de schaal te slepen – de video keert terug naar de oorspronkelijke parameters.
Vanaf hier kunt u de animatie vloeiender maken – selecteer de eerste twee hoofdframes en klik er met de rechtermuisknop op, selecteer Gemak in.
Doe hetzelfde voor de andere twee hoofdframes door Gemak uit.
Als u de snelheid van uw zoomen wilt wijzigen, sleept u uw hoofdframes dichter of verder van elkaar.
- Wat is een alternatief voor Adobe Premiere?
Aanvullende methode
U kunt ook dezelfde stappen van de tweede methode gebruiken, maar de animatie Out wijzigen.
Het heet Jump Cut – verwijder 3e en 4e hoofdframes en knip de video in tweeën in het gebied waar u wilt beginnen met uitzoomen.
Selecteer nu het tweede deel van je video en klik op de resetknop om terug te gaan naar de oorspronkelijke videoschaal.
- Wat is de beste videobewerkingssoftware voor beginners?
Wilt u enkele videosjablonen voor YouTube?
Als je YouTube-video’s maakt, moet je mogelijk naadloze overgangen en effecten, intro’s, infobalken en andere lagen maken om je video’s er boeiend en gedenkwaardig uit te laten zien.
Met de hulp van YouTube Essential Library, u hoeft zelf geen animaties te maken – nu kunt u zich alleen op uw inhoud concentreren!
Pas een van de meer dan 450 sjablonen toe, zoals intro’s, infobalken, agenda’s, overgangen of zelfs Geluidseffecten op uw video’s en bespaar uren tijd.