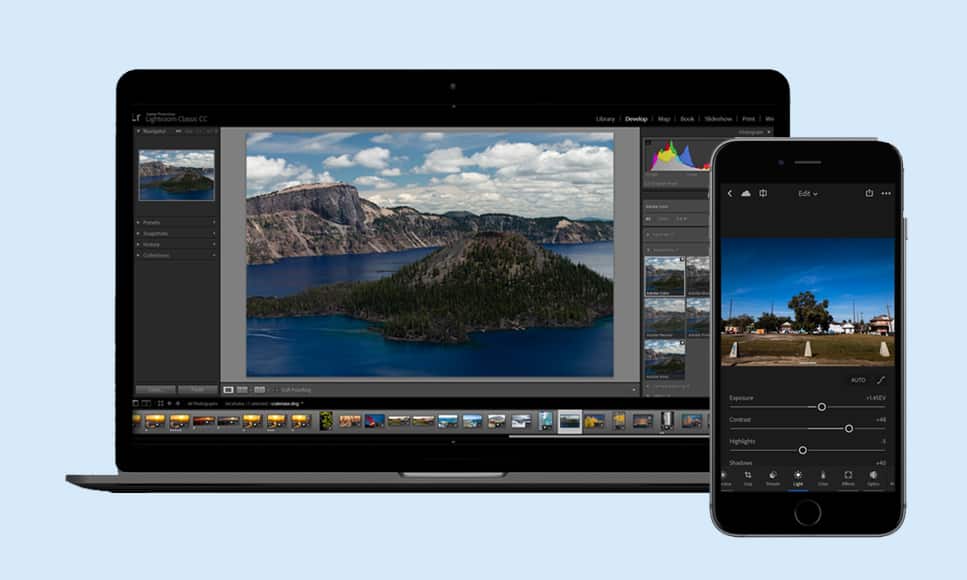Als u net begint met fotografie of uw foto-organisatie naar een hoger niveau wilt tillen, kunt u in de war raken over de verschillen tussen Lightroom Classic en Lightroom CC.
Adobe Lightroom is al jaren het go-to-programma van zowel de amateur- als de professionele fotograaf voor het bewerken en organiseren van foto’s van begin tot eind.
Nu zijn er echter 2 versies van Lightroom, met beide gekoppeld aan het Adobe Creative Cloud-gebaseerde abonnementsmodel – de ‘CC’ staat voor Creative Cloud.
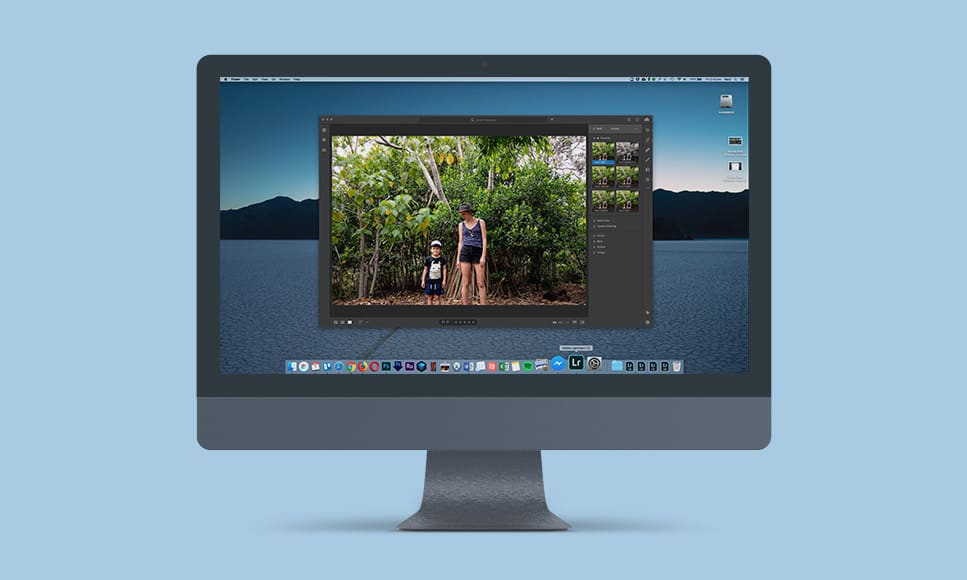

Geweldige functies, regelmatige updates, cloudopslag, functionaliteit voor meerdere apparaten – het fotografieplan is de populairste manier om Lightroom te krijgen.
Controleer de huidige prijs
Voorheen bekend als Lightroom Classic CC en Lightroom CC, hier staan ze simpelweg bekend als Lightroom Classic en Lightroom. Voor de duidelijkheid in deze handleiding verwijzen we naar de laatste als Lightroom CC.
Beide programma’s doen aan fotobewerking en organisatie, maar verder zijn ze heel anders.
Welke u kiest, hangt echt af van uw workflow, op welk apparaat (en) u de neiging hebt om te bewerken en hoe veelzijdig u de software nodig hebt.
Laten we eens kijken naar de belangrijkste verschillen tussen Lightroom CC en Lightroom Classic, zodat u beter kunt begrijpen hoe en wanneer u ze in uw voordeel kunt gebruiken.
Inhoudsopgave
Lightroom CC versus Lightroom Classic
Wat is Adobe Lightroom Classic?
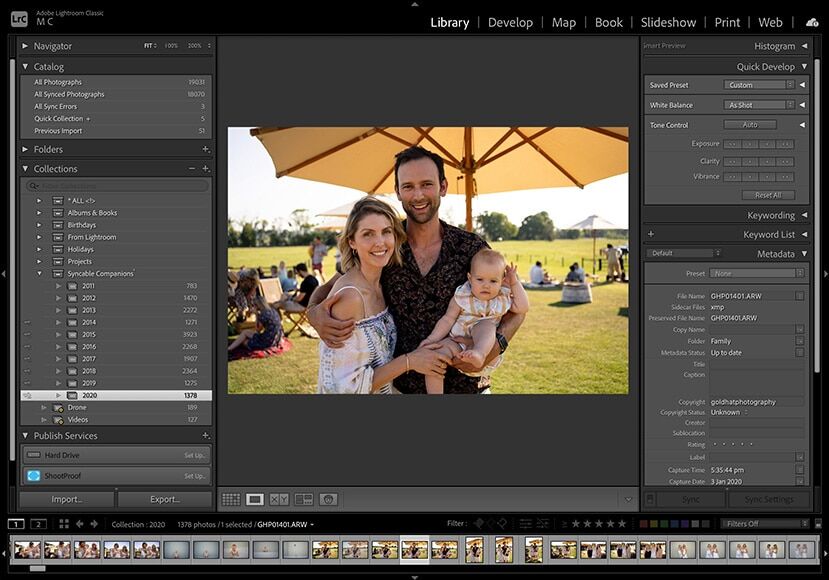
Lightroom Classic – desktopsoftware
Lightroom Classic is de versie die al bestaat sinds de oprichting van de software in 2007. Het werkt als een traditionele desktop-app en slaat informatie over uw afbeeldingen op in een catalogusbestand dat los staat van uw afbeeldingsbestanden.
Uw afbeeldingsbestanden kunnen overal worden opgeslagen, maar worden meestal bewaard op de harde schijf van uw computer of een externe schijf.
Voor fotografen heeft Lightroom Classic alles wat u nodig hebt om een enorme bibliotheek met afbeeldingen op uw harde schijf(en) te beheren, te bewerken en vervolgens af te drukken. Hiermee kunt u ook boeken, diavoorstellingen en webgalerieën maken.
Er zijn afzonderlijke modules voor het organiseren, ontwikkelen en afdrukken, met alles wat u nodig hebt om een afbeelding van import naar export op elk niveau te maken.
Andere iets minder gebruikte modules zijn Kaart, Boek, Diavoorstelling en Web, maar het zijn de kernmodules voor bewerken en organiseren die meestal het meest worden gebruikt.
Hoewel het op de desktop is gebaseerd, kunt u foto’s synchroniseren via een Creative Cloud-abonnement met de cloudversie (Lightroom CC).
Bekijk hier onze volledige review van de desktopversie van Lightroom.
Wat is Adobe Lightroom CC?
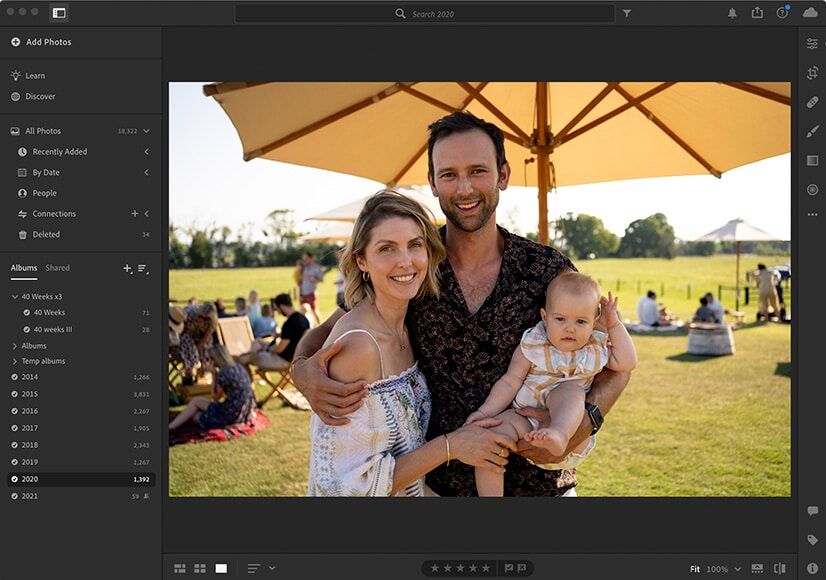
Lightroom (CC) – cloudgebaseerde software die toegankelijk is via meerdere apparaten
Lightroom CC is ontworpen voor fotografen die online en op verschillende apparaten toegang willen tot hun afbeeldingen, terwijl ze tegelijkertijd krachtige bewerkings- en organisatietools binnen handbereik hebben.
Standaard wordt alles in Lightroom CC opgeslagen in de cloud, niet op uw apparaat of computer. Dat betekent dat uw bestanden overal toegankelijk zijn waar er snel internet is.
Een bron van verwarring voor beginners is dat Hoewel Lightroom CC cloudgebaseerd is, het zich ook op uw computer bevindt – het is het beste om het meer als een ‘internetbrowser’ te beschouwen, die toegang biedt tot uw afbeeldingen die niet echt lokaal zijn opgeslagen.
De interface is veel gestroomlijnder dan de desktopsoftware, maar aan de andere kant heeft het veel minder opties voor importeren, exporteren en in sommige gevallen bewerken.
Het belangrijkste voordeel van Lightroom CC is de mogelijkheid om te worden gebruikt via de smartphone- en tablet-apps – alle bewerkingen die op één apparaat zijn gestart kan worden voortgezet op een andere. Bekijk hier onze volledige recensie van Lightroom CC Mobile voor meer informatie.
Belangrijkste verschillen tussen Lightroom CC en Lightroom Classic
Hoewel je met beide programma’s van begin tot eind aan afbeeldingen kunt werken, hebben ze een aantal zeer belangrijke verschillen en Adobe stelt eigenlijk voor dat je de ene boven de andere kiest.
1. Bestandsopslag
Het eerste verschil is natuurlijk waar uw afbeeldingen en beeldinformatie worden opgeslagen.
Lightroom Classic heeft alles lokaal opgeslagen – u moet in principe uw opslagapparaat (computer, externe harde schijf, enz.) bij u hebben om aan uw afbeeldingen te werken.
Voor mensen die liever op hun desktop of laptop bewerken, is dit geen probleem. Als u echter onderweg bent en / of toegang moet krijgen tot uw afbeeldingen vanaf een aantal apparaten, kan dit een beetje hoofdpijn zijn.
Dat is waar Lightroom CC om de hoek komt kijken.
Met alles opgeslagen in de cloud, zijn hoogwaardige versies van uw afbeeldingen altijd beschikbaar zonder dat u grote bestanden hoeft te downloaden naar uw apparaat. U kunt Lightroom CC gebruiken om de afbeeldingen te bekijken en te bewerken en alles samen te synchroniseren.
Omdat uw afbeeldingen op de servers van Adobe worden opgeslagen, zijn ze automatisch een back-up maken regelmatig. Met LR Classic is er geen automatische back-up van de bestanden. Daar ben je zelf verantwoordelijk voor.
2. Interface
Lightroom Classic wordt geleverd met een uitgebreide toolset, allemaal georganiseerd in verschillende modules.
Hoewel de meeste mensen voornamelijk de modules Bibliotheek en Ontwikkelen gebruiken, zijn er ook opties voor het maken van een webgalerie, het afdrukken van een fotoboek, het maken van afdrukken, het bouwen van een diavoorstelling en het bekijken van geotagged foto’s op een kaart.
Hoewel al deze functies een enorme hoeveelheid functionaliteit toevoegen aan Classic, creëren ze ook een vrij steile leercurve.
Als u een beginner bent, moet u waarschijnlijk een aantal zelfstudies bekijken om de kracht van Lightroom Classic echt te benutten. In feite zou je jarenlang met Lightroom kunnen werken en niet de helft weten van wat het kan doen.
Als je moeite hebt om de beste functies uit te werken, bekijk dan deze Lightroom-tips voor starters.
Ter vergelijking: Lightroom CC is echt heel behoorlijk intuïtief.
De interface is bedoeld om gemakkelijk te leren en er is veel hulp geprogrammeerd in de app zelf.
Ze hebben de Classic-modi gedumpt en in plaats daarvan gekozen voor een eenvoudig scherm dat begint met alleen je rijen gesynchroniseerde foto’s.
De organisatietools zijn verborgen achter een pictogram aan de linkerkant en de aanpassingstools achter een pictogram aan de rechterkant.
Er zijn hover-over pictogrammen die elke functie uitleggen en er zijn optionele ingebouwde tutorials die u door een stapsgewijs proces kunnen leiden.
Kortom, het begint eenvoudig en onthult vervolgens complexere tools als je ze nodig hebt.
3. Bewerken
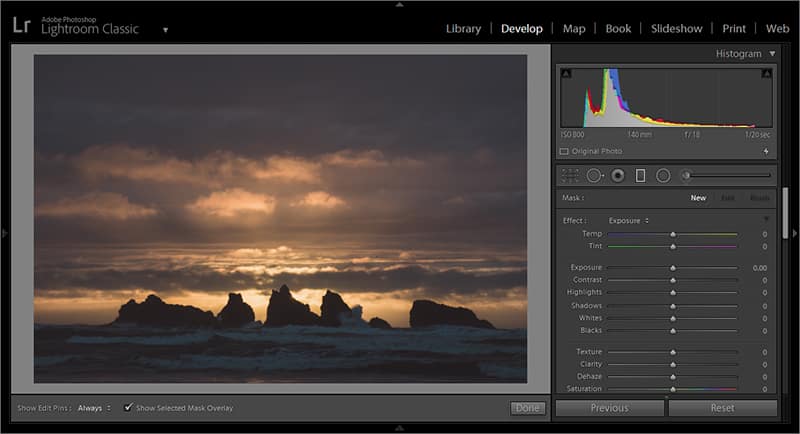
Beeldbewerking in Lightroom Classic is extreem krachtig.
In het begin was Lightroom CC echt een gekoppelde versie van Lightroom Classic. Nu, meer actuele versies bijna hebben bewerkingspotentieel op gelijke voet met Classic.
Vanaf de update van februari 2019 heeft Lightroom CC het HSL-paneel, gesplitste toning en tooncurven gekregen, evenals Panorama-, HDR- en HDR Panorama-panoramamogelijkheden. Dit waren allemaal belangrijke gelijkmakers.
Toch zijn een paar van de aanpassingsgereedschappen geavanceerder in Lightroom Classic. Lightroom CC heeft bijvoorbeeld geen kleur- en luminantiemaskering, wat vrij nieuwe toevoegingen aan Lightroom Classic zijn. Het heeft ook niet zo flexibele batchbewerkingsfuncties, die belangrijk zijn bij het bewerken van grote hoeveelheden afbeeldingen.
Het is ook niet compatibel met borstels van derden of met opgeslagen instellingen voor uw eigen penselen (u kunt ze opslaan maar niet exporteren).
Er is ook geen geschiedenispaneel, wat een belangrijk element is in mijn eigen bewerking. Er is momenteel ook geen mogelijkheid om 3rd party plug-ins te gebruiken met Lightroom CC, maar je kunt gelukkig presets gebruiken.
Dit zullen geen functies zijn die beginners zullen missen, maar als ze deel uitmaken van uw workflow, hebt u ze nodig.
Gelukkig staan beide versies het gebruik van Smart Previews toe, wat betekent dat u een hoop ruimte kunt besparen op uw lokale harde schijf of in de cloud.
4. Importeren en exporteren
Als je kijkt naar de functionaliteit van Lightroom CC en Lightroom Classic, is importeren en exporteren een plek waar het rubber de weg raakt.
Lightroom Classic heeft uitgebreide import- en exportmogelijkheden.
Tijdens het importeren kunt u opslaan op een externe harde schijf, voorinstellingen toepassen, sommige afbeeldingen en mappen uitsluiten van de import, enz. Classic heeft ook een aantal exportopties: bestandstype, ppi, openen in een ander programma nadat het is geëxporteerd, enz.
Lightroom CC daarentegen is nog steeds erg barebones, zowel in zijn import- als exportcapaciteit.
Importeren heeft bijna geen opties in CC – u kunt bijvoorbeeld geen voorinstellingen of trefwoorden toepassen bij het importeren.
Voor exporteren kunt u alleen kiezen tussen een groter bestand en een kleiner bestand. Dat is het. U kunt niet kiezen als wat voor soort bestandstype uw afbeelding wordt geëxporteerd.
Er zijn ook geen afdrukopties.
Dat gezegd hebbende, kan de app-versie van Lightroom CC automatisch alles uploaden wat op de telefoon is gemaakt naar uw Lightroom-cloudopslag en kunt u uw foto’s zoeken, filteren en taggen.
Dit werkt geweldig voor mensen die van mobiele telefoonfotografie houden (hoewel toegegeven, niet voor de rest van ons).
5. Beeldorganisatie en zoeken
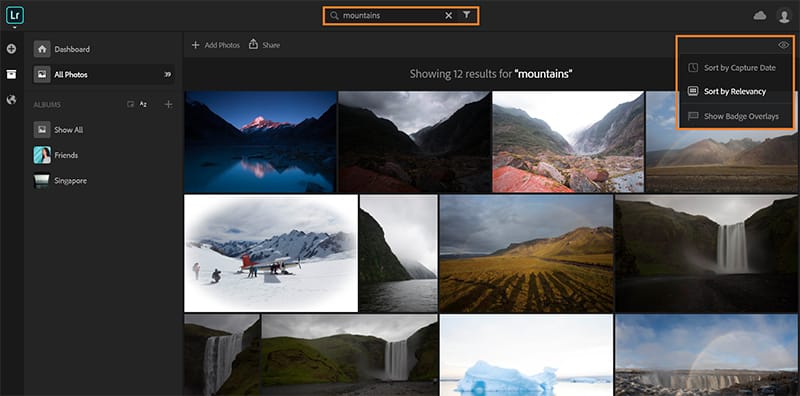
Het zoeken naar afbeeldingen in Lightroom CC is uitstekend.
Hoewel beide programma’s formidabele mogelijkheden voor het zoeken naar afbeeldingen en organisatie hebben, verschillen ze ook een beetje van elkaar.
Het grootste verschil is dat Lightroom CC AI (Adobe Sensei) gebruikt om bepaalde objecten te kunnen vinden. Het heeft ook een verrassend efficiënt gezichtsherkenningsalgoritme, wat een enorme zegen is voor groepsfotografen.
Daarnaast kunt u zoeken op cameramodel, trefwoord of locatie.
Lightroom Classic heeft (nog) geen AI-trefwoorden of zoeken, maar heeft nog steeds meer geavanceerde filteropties – u kunt zoeken op lens, brandpuntsafstand, F-stop of zelfs ISO.
Ik heb eigenlijk meerdere keren op lens moeten zoeken, dus deze functie is bijzonder nuttig voor mij.
Ook één ding dat Lightroom CC doet niet hebben dat zal essentieel zijn voor sommige fotografen is Smart Collections (zie gids). Als u deze nodig hebt om te organiseren, heeft u pech met Lightroom CC.
Welke versie van Lightroom moet u kiezen?
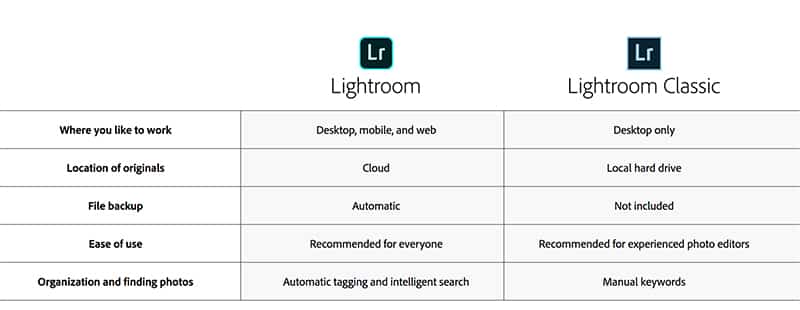
Functies vergelijken van Lightroom CC (links) en Lightroom Classic.
Uiteindelijk, als het gaat om Lightroom CC en Lightroom Classic, komt de juiste versie voor u neer op slechts een paar factoren:
Kies Lightroom Classic als:
- je hebt geen betrouwbare toegang tot een snelle internetverbinding
- u gewend bent aan oudere versies van Lightroom (bijv. niet Lightroom CC) en u wilt uw workflow behouden
- u wilt de volledige reeks geavanceerde gereedschappen van Lightroom Classic
- u volledige controle wilt over uw bestanden – waar ze worden opgeslagen, hoe er een back-up van wordt gemaakt, enz.
- u werkt voornamelijk op uw desktop of laptop
- u wilt uw bestanden exporteren als iets anders dan JPEG
- u werkt met grote hoeveelheden afbeeldingen en wilt niet betalen voor cloudopslag
- u regelmatig foto’s afdrukt of diavoorstellingen maakt
- u maakt veelvuldig gebruik van Smart Collections
- je hebt geotagging nodig
Kies Lightroom CC als:
- je bent een casual shooter of mobiele fotograaf die gewoon fatsoenlijke bewerkingstools nodig heeft
- u slaat uw afbeeldingen liever op in de cloud en/of u wilt dat uw werk wordt gesynchroniseerd met de cloud
- u wilt dat uw afbeeldingen beschikbaar zijn op verschillende apparaten
- Lightroom is nieuw voor u en wilt geen steile leercurve
- u niet veel aandacht wilt besteden aan uw bestandsopslag, organisatie of het maken van back-ups van uw bestanden
- je hebt CC’s AI object search of gezichtsherkenning nodig
Gelukkig zijn beide versies van Lightroom natuurlijk inbegrepen wanneer u zich aanmeldt voor een van de Adobe Creative Cloud Photography Plans.
Prijzen
Adobe biedt drie verschillende abonnementen voor Lightroom-gebruikers:
Nr. 1 | Fotografie-abonnement + 1 TB cloudopslag (aanbevolen)
(Bekijk hier de laatste prijs)
Dit is wat ik gebruik. Het is een voordelige optie als u alleen Lightroom en Photoshop nodig hebt, en bevat:
- Lightroom CC
- Lightroom Classic CC
- Photoshop CC
- Volledige Lightroom Mobile-functionaliteit (inclusief de 8 Premium-functies)
- Uw eigen portfolio website en social media tools
- 1 TB cloudopslag (ongeveer 20.000 ONBEWERKTE DSLR-afbeeldingen of 200.000 JPEG’s)
- Een maand gratis Adobe Stock
Nr. 2 | Fotografie-abonnement + 20 GB cloudopslag
(Bekijk hier de laatste prijs)
Deze optie is bedoeld voor gebruikers die niet van plan zijn optimaal te profiteren van Lightroom CC en alle functies voor cloudsynchronisatie. Met 20 GB kunt u alleen opslaan ongeveer 400 RAW’s of 4.000 JPEG’s.
- Lightroom CC
- Lightroom Classic CC
- Photoshop CC
- Volledige Lightroom Mobile-functionaliteit (inclusief de 8 Premium-functies)
- Uw eigen portfolio website en social media tools
- 20 GB cloudopslag (ongeveer 400 RAW DSLR-afbeeldingen of 4.000 JPEG’s)
- Een maand gratis Adobe Stock
(Je kunt ook kiezen voor het basislidmaatschap voor Creative Cloud-fotografie met slechts 20 GB opslagruimte. Ik raad deze optie echter niet aan, omdat u hiermee niet ten volle kunt profiteren van de cloudsynchronisatiefuncties van Lightroom CC.)
Nr. 3 | (Beste waarde voor hoofdgebruikers) Creative Cloud Alle apps
(Bekijk hier de laatste prijs)
Dit is de populairste optie van Adobe en perfect voor fotografen die ook regelmatig toegang nodig hebben tot andere Adobe-apps. Het omvat:
- De volledige verzameling van meer dan 20 creatieve desktop- en mobiele apps, waaronder Photoshop CC, Lightroom CC, Illustrator CC en XD CC
- 100 GB cloudopslag, uw eigen portfoliowebsite, premium lettertypen en tools voor sociale media
- Tot 10 TB aan cloudopslag
- Een maand gratis Adobe Stock
(Als u een student of docent bent, kunt u het CC All Apps-abonnement krijgen voor maximaal 70% korting via deze link.)
Laatste woorden
Hoewel Lightroom CC de voorkeurssoftware is voor fotografen die overal willen bewerken, is Lightroom Classic nog steeds de standaard die de meeste professionals gebruiken.
Weet je nog steeds niet zeker welke je moet kiezen? Gelukkig hoeft dat niet. Hoewel Adobe aanbeveelt om er slechts één te kiezen, kun je onder de fotografieplannen beide gebruiken … dat is wat veel fotografen eigenlijk doen.
Wat werkt voor jou het beste en waarom? Laat het ons weten!
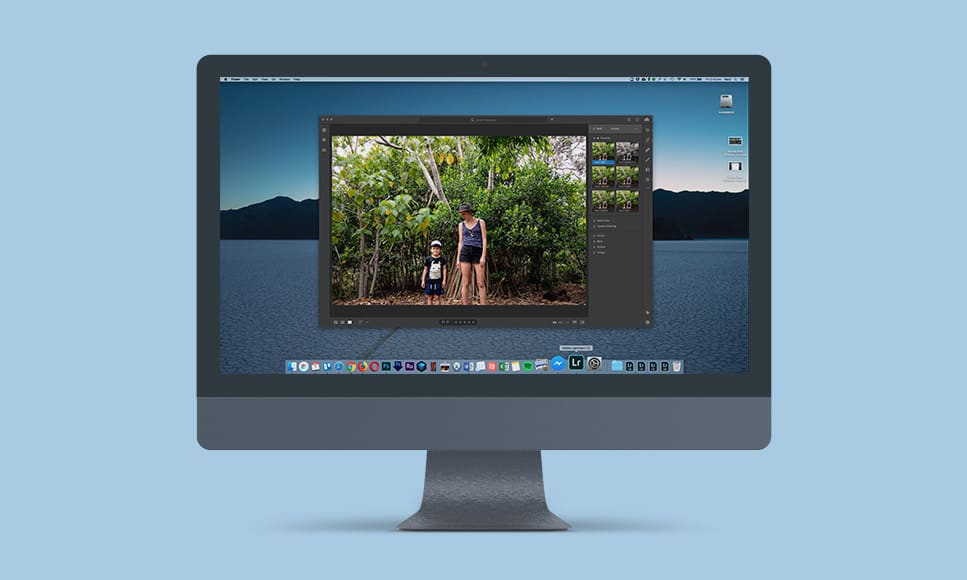

Geweldige functies, regelmatige updates, cloudopslag, functionaliteit voor meerdere apparaten – het fotografieplan is de populairste manier om Lightroom te krijgen.
Controleer de huidige prijs