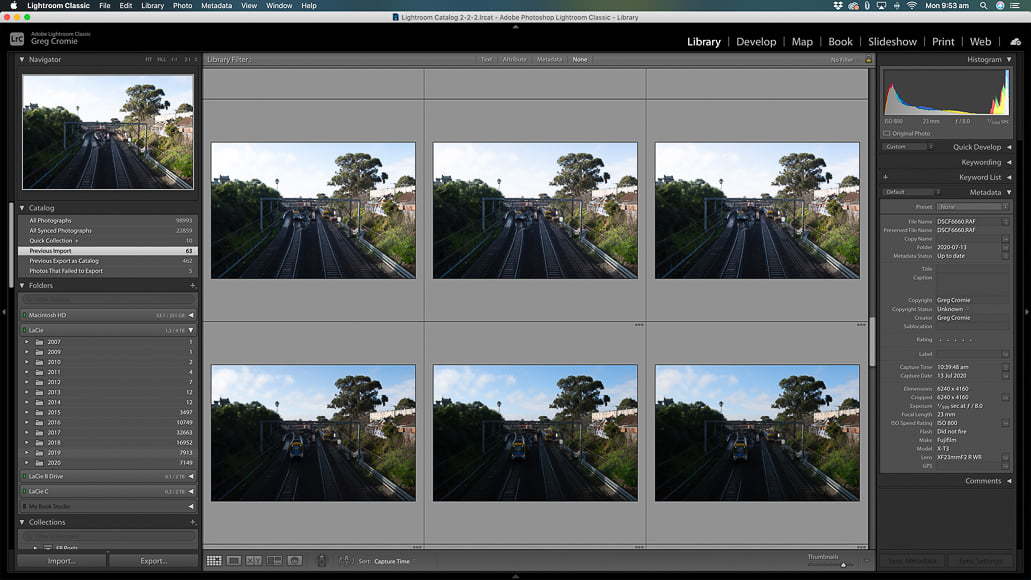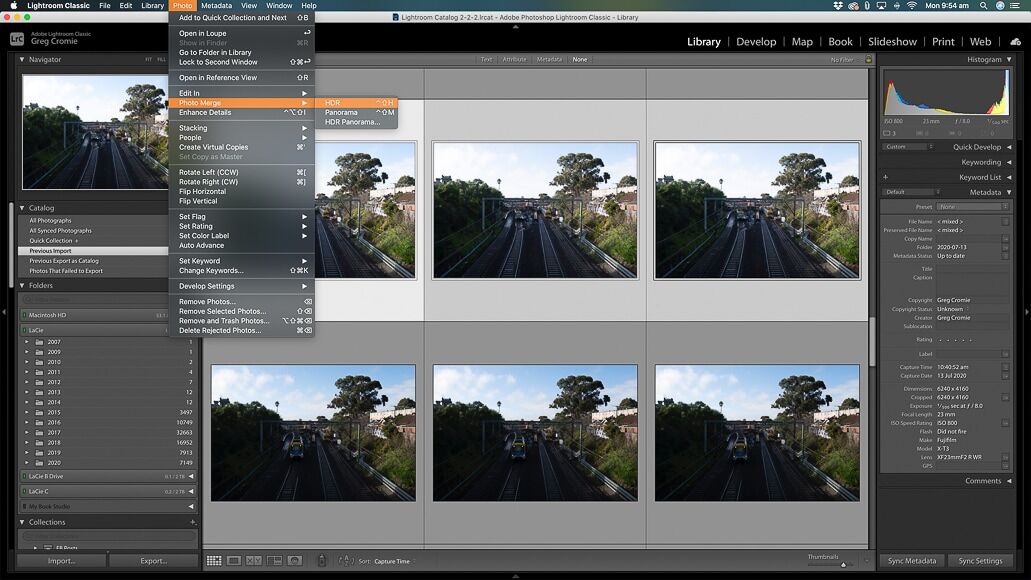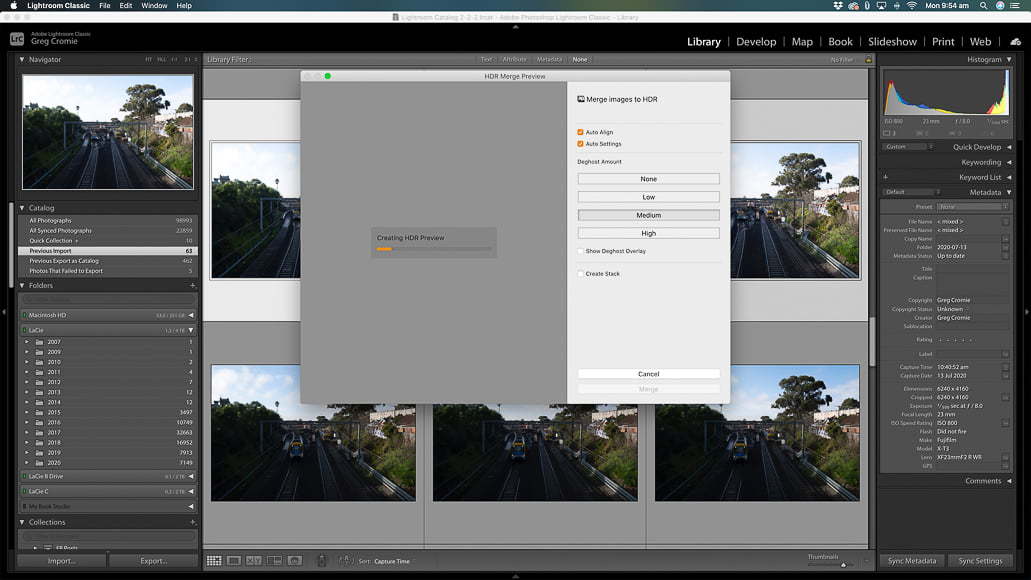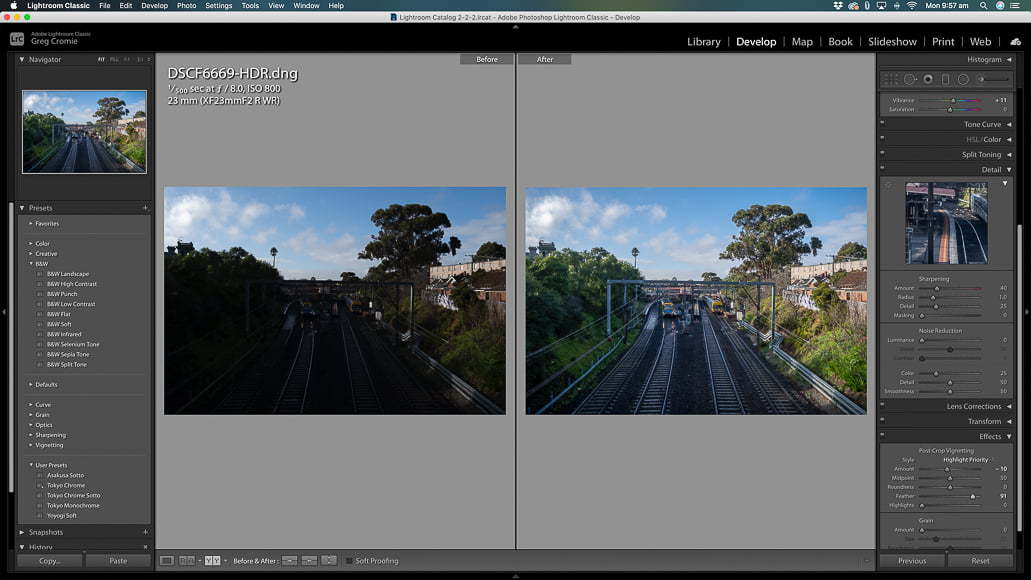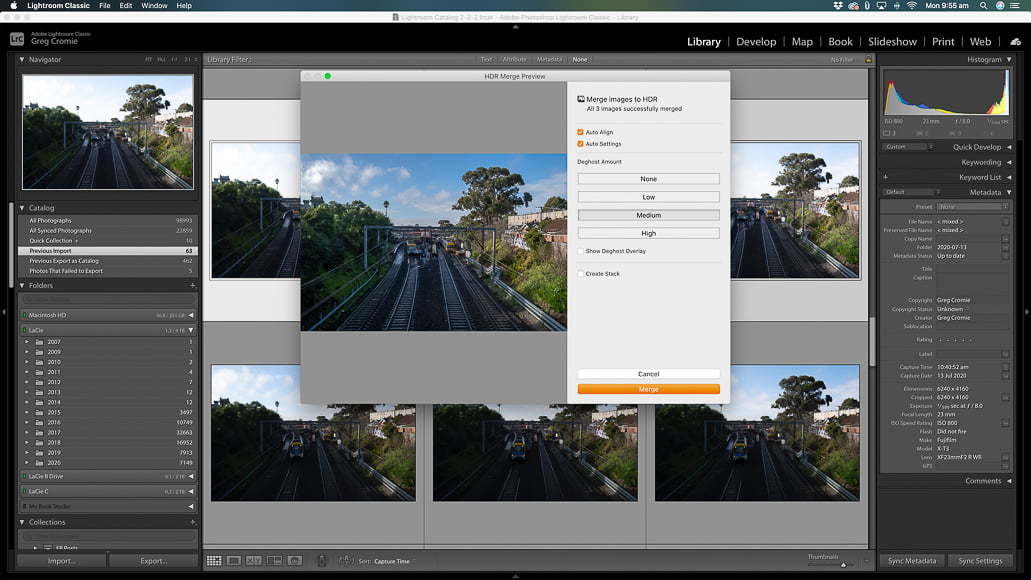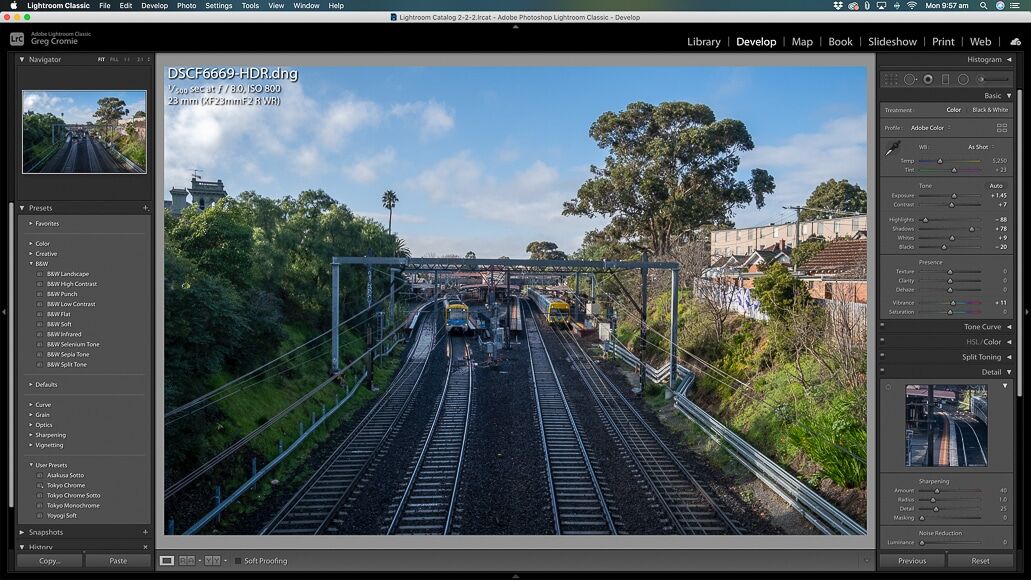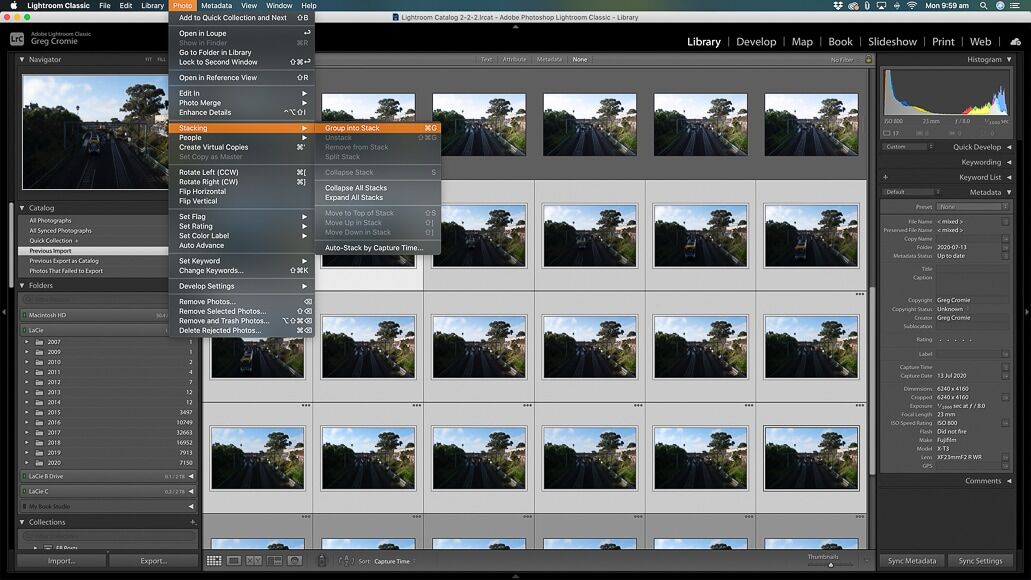Het gebruik van de Adobe Lightroom Photo Merge-functie om HDR-foto’s te maken is een eenvoudige en leuke manier om uw afbeeldingen meer punch te geven.
De fotografieterm HDR of ‘High Dynamic Range’ foto’s worden gebruikt om scènes vast te leggen die een groot dynamisch bereik hebben.
Dynamisch bereik is de maat voor het bereik van lichtintensiteiten van schaduwen tot hooglichten, en HDR-fotografie is een populaire techniek om levendige, krachtige foto’s te maken.
Om HDR-foto’s te maken, moet u uw belichtingen ‘bracketen’ door meerdere identieke afbeeldingen te maken met de belichting gewijzigd door ongeveer 3 stops.


Download de nieuwste versie van Adobe Lightroom om deze eenvoudige zelfstudie te volgen.
Start vandaag nog een gratis proefperiode van 7 dagen
MEER INFORMATIE
De meeste moderne digitale camera’s hebben een belichtings bracketing-functie, of u kunt eenvoudig uw sluitertijd of ISO handmatig wijzigen om te beugelen.
Zodra u uw tussen haakjes geplaatste afbeeldingen hebt, is het tijd om naar Adobe Lightroom te gaan om uw HDR-fotosamenvoeging te maken.
U hebt een post-juni 2018-versie van Lightroom Classic 7.4 nodig om toegang te krijgen tot de functie voor het samenvoegen van foto’s.
Download hier de nieuwste versie van Lightroom, of probeer als alternatief Aurora HDR, dat nog betere resultaten oplevert.
Lightroom HDR Samenvatting
Cmd/Ctrl+klik op elk van de afbeeldingen in de Lightroom Classic-bibliotheekmodule om ze te selecteren. Selecteer in het menu Foto > Foto samenvoegen > HDR of druk op Ctrl+H. Kies in het dialoogvenster HDR Merge Preview de optie Auto Align als u geen stabiel statief hebt gebruikt en Auto Tone om een gelijkmatig getinte samengevoegde afbeelding te bieden.
Inhoudsopgave
Een HDR-afbeelding maken in Lightroom
Lightroom is ideaal voor alle niveaus van fotografen. Of het nu de eerste keer is dat u een HDR-samenvoeging maakt of dat u gewoon wilt profiteren van de snelheid en nauwkeurigheid die deze software biedt, het gebruik van Lightroom is een fantastische en eenvoudige manier om geweldige foto’s met een hoog dynamisch bereik te maken.
Het doel van een foto met een hoog dynamisch bereik (HDR) is om een afbeelding te maken met zoveel mogelijk detail in de schaduwen, middentonen en hooglichten.
Het kan vaak vrij moeilijk zijn om foto’s te maken – vooral landschappen – die worden belicht voor zowel de schaduwen als de hooglichten. HDR-fotografie zorgt ervoor dat je schaduwen niet verduisterd worden en je hooglichten ook niet worden uitgeblazen.
Laten we dus eens kijken naar de stappen die u moet nemen om tot een prachtig HDR-beeld te komen.
1. Verzamel uw foto’s
Het eerste wat je moet doen, is natuurlijk naar buiten gaan en je scène fotograferen. Zoals hierboven vermeld, moet u meerdere frames nemen met verschillende belichtingsniveaus die u later kunt samenvoegen.
Dus hoeveel foto’s heb je nodig?
De truc om gedetailleerde, scherpe HDR-afbeeldingen te maken, is om te gebruiken het kleinst mogelijke aantal foto’s zodat u zich later geen zorgen hoeft te maken over foto-ghosting. Minder is meer!
Dat gezegd hebbende, soms is het niet mogelijk om slechts 2-3 afbeeldingen te gebruiken en dat is oké. HDR-afbeeldingen bestaan meestal uit 3-7 foto’s, dus gebruik je beste oordeel om te bepalen hoeveel foto’s je nodig hebt.
Natuurlijk heb je in sommige situaties geen andere keuze dan meer foto’s te maken om het optimale dynamische bereik te krijgen. Het varieert in elke situatie, dus mogelijk moet u spelen met het aantal blootstellingen om het goed te doen.
Het is beter om meer te fotograferen, zodat je meer opties hebt en een uiteindelijke HDR-afbeelding van betere kwaliteit krijgt. Als je eenmaal gewend bent aan het fotograferen voor HDR, hoef je niet per se zoveel foto’s in één sessie te maken.
Het is ook erg belangrijk om gebruik een statief voor HDR-fotografie.
Lightroom legt uw afbeeldingen in wezen op elkaar en gebruikt de best belichte componenten van elk frame om een perfect belichte afbeelding te maken.
Als je een statief gebruikt, weet je dat je foto’s zo scherp mogelijk zijn.
Bovendien moeten de foto’s identiek zijn. Te veel beeldbewegingen of beweging in het frame en je krijgt geen scherp, schoon eind HDR-beeld.
Soms is er subtiele beweging vanm wind of mensen lopen, maar daar komen we later op terug!
De meeste digitale SLR camera’s hebben een functie om automatisch bracketed belichtingen te maken. Dit helpt beeldbewegingen te verminderen en bespaart ook tijd.
U kunt kiezen hoeveel belichtingen u wilt maken. Dit is een goede optie als u zich zorgen maakt over het vastleggen van identieke frames.
U kunt uw belichtingen ook handmatig beugelen door iso of sluitertijd te wijzigen. Verander echter nooit het diafragma, want het zal veranderen welke details scherp zijn en welke onscherp zijn en het in de laatste fasen heel duidelijk maken dat je het beeld hebt gewijzigd.
Het doel hier is om het te laten lijken alsof je een enkele afbeelding hebt gemaakt, dus houd daar rekening mee.
2. Selecteer uw HDR-opties in Lightroom
Nadat u al uw opnamen hebt gemaakt, importeert u uw RAW-bestanden in Lightroom Classic. Maak echter nog geen bewerkingen.
Cmd/Ctrl+klik op alle afbeeldingen die u wilt gebruiken om uw eerste HDR-foto te maken. Kies vervolgens Foto > Foto samenvoegen > HDR of gebruik de sneltoets Ctrl+H.
Het kan een minuut duren om te verwerken, dan ziet u een HDR Merge Preview. Als het er niet helemaal uitziet zoals het hoort, kunt u teruggaan en meer of minder afbeeldingen selecteren totdat u de gewenste resultaten bereikt.
Van daaruit hebt u de mogelijkheid om Auto Align en Auto Tone te selecteren of te deselecteren en deghosting toe te passen. Laten we elk van deze opties achtereenvolgens verkennen.
Automatisch uitlijnen
Auto Align is meer gemaakt voor belichtingen uit de hand, maar als het een winderige dag was of als u handmatig een bracketing maakte, kunt u deze optie selecteren om ervoor te zorgen dat al uw afbeeldingen correct zijn uitgelijnd.
Als je een statief hebt gebruikt, hoef je deze optie waarschijnlijk niet te selecteren, maar het is goed om het uit te proberen voor het geval je een paar details hebt gemist.
Automatische toon
Auto Tone helpt bij kleurcorrectie. Als je bijvoorbeeld een zonsopgang fotografeert, is de kans groot dat de lucht van kleur is veranderd (zelfs subtiel), dus het is belangrijk dat de beelden nu kleurgecorrigeerd zijn om later rare tonen te voorkomen.
Deghost Bedrag
Ghosting treedt op wanneer er beweging is tussen belichtingen, dus uw uiteindelijke HDR-afbeelding kan doorschijnende lagen lijken te hebben. Auto Align kan een deel van de beweging oplossen, maar als dat niet het geval is, is Deghosting een goed hulpmiddel om te gebruiken.
Er is een hoger risico op ghosting met situaties die meer afbeeldingen, opnamen uit de hand of winderige omstandigheden vereisen. In plaats van naar Photoshop te gaan en te proberen stukjes en beetjes samen te stellen, kunt u een enorme hoeveelheid tijd, moeite en leren besparen door simpelweg deze functie te gebruiken.
Gelukkig heb je opties om ghosting (deghosting) in Lightroom tijdens het proces te verminderen. In de HDR Merge Preview kunt u kiezen uit een reeks opties om ghosting te verwijderen, op basis van hoeveel er in uw foto zit.
Als u geen ghosting hebt, selecteert u Geen en kunt u verder gaan.
Als je wat ghosting ziet en er vanaf wilt, heb je een paar verschillende opties. Kies uit lage, gemiddelde of hoge niveaus van deghosting. Begin met de laagste optie en verhoog deze totdat u geen ghosting meer ziet.
U kunt ervoor kiezen om een voorbeeld te zien van wat elke optie met uw afbeelding doet, wat een fantastische functie is. Het kan iets langer duren voor HDR-foto’s die uit meer foto’s bestaan, dus wees geduldig als het een paar seconden duurt om te laden.
Dit zou al uw deghosting moeten elimineren. Als dit niet het geval is en u nog steeds een merkbare hoeveelheid ziet, betekent dit hoogstwaarschijnlijk dat uw foto’s te verschillend waren en het proces niet werkte.
Als dat gebeurt , is het oké! Kies gewoon een andere groep belichtingen en probeer het opnieuw.
3. Voeg uw foto’s samen
Klik op Samenvoegen en dat is alles – je bent klaar! Lightroom maakt uw HDR-afbeelding als een afzonderlijk bestand met de extensie .dng. Op dit punt kunt u nu uw laatste bewerkingen uitvoeren.
Uw foto’s ordenen met fotostapels
Voor het maken van een HDR-samenvoeging moet u meerdere foto’s van dezelfde scène maken om één mooie, definitieve afbeelding te maken.
Het maken van een stack is de optimale manier om georganiseerd te blijven in uw Lightroom-catalogus. Het stapelt uw afbeeldingen in groepen op basis van de opnametijd.
Normaal gesproken zou je niet snel genoeg fotograferen om je foto’s automatisch te stapelen, daarom heb je de mogelijkheid om dit handmatig te doen.
Het maken van een stack werd voor het eerst beschikbaar gesteld in Lightroom Classic CC 7.4 en is beschikbaar in alle versies die daarna kwamen.
Dit is een geweldige functie voor HDR-fotografie omdat je gemakkelijk kunt groeperen en bijhouden welke foto’s bij welke afbeelding horen. Je zult zeker meerdere pogingen doen om ervoor te zorgen dat je een goede selectie afbeeldingen hebt om uit te kiezen, dus het organiseren van al die identieke foto’s kan verwarrend worden.
Als u een stapel wilt maken, houdt u Ctrl ingedrukt en klikt u op elke afbeelding, klikt u met de rechtermuisknop om het vervolgkeuzemenu weer te geven en selecteert u Stapel maken.
Veelgestelde vragen
Wat is Deghost in Lightroom HDR?
Deghost is een functie in Lightroom om doorschijnende lagen te elimineren die in de uiteindelijke afbeelding kunnen verschijnen, als gevolg van beweging tussen frames in de fotografiefase van het maken van een HDR-foto.
Hoe stapel ik foto’s in Lightroom voor HDR?
Als u foto’s wilt stapelen, houdt u ctrl ingedrukt en klikt u op de gewenste foto’s in de stapel, klikt u met de rechtermuisknop op een afbeelding en selecteert u Stapel maken.
Hoeveel foto’s zijn het beste voor een fotosamenvoeging met Lightroom?
Dit varieert in elke situatie, maar minder is meer. Als je het met 3 kunt laten werken, is dat geweldig, maar over het algemeen kunnen HDR-foto’s worden gemaakt met behulp van 3-7 belichtingen. Door hiermee te experimenteren, kunt u bepalen wat de beste optie is.
Alternatieve software om HDR-afbeeldingen samen te voegen
Als u de HDR-functie Photo Merge HDR van Lightroom gebruikt en ondermaatse resultaten hebt, moet u een softwaretoepassing met de naam Aurora HDR bekijken.
Lightroom is een manusje van alles, maar wanneer je de beste HDR-afbeeldingen moet maken, kan het een beetje tekortschieten. Adobe Photoshop doet het iets beter, maar het is een stuk ingewikkelder om gelijk te krijgen.
We vinden dat Aurora HDR veel effectiever werk levert, grotendeels omdat het speciaal is ontworpen om prachtige en natuurlijk ogende HDR-afbeeldingen te maken. Met andere woorden, het doet één ding – maar doet het echt goed.
Het is ook heel gemakkelijk te gebruiken.
Als u serieus bent over het maken van HDR-afbeeldingen en het proces wilt vereenvoudigen, kunt u hier meer te weten komen over Aurora HDR.
Ongeacht welke software u uiteindelijk gebruikt, we hopen dat u deze informatie nuttig hebt gevonden en dat u plezier hebt met het proces van het maken van verbluffende HDR-afbeeldingen!
Disclaimer: Alle aanbevelingen zijn onpartijdig en gebaseerd op gebruikerservaring, zonder vooringenomenheid voor de producten of het merk. De producten in dit bericht kunnen affiliate links bevatten.