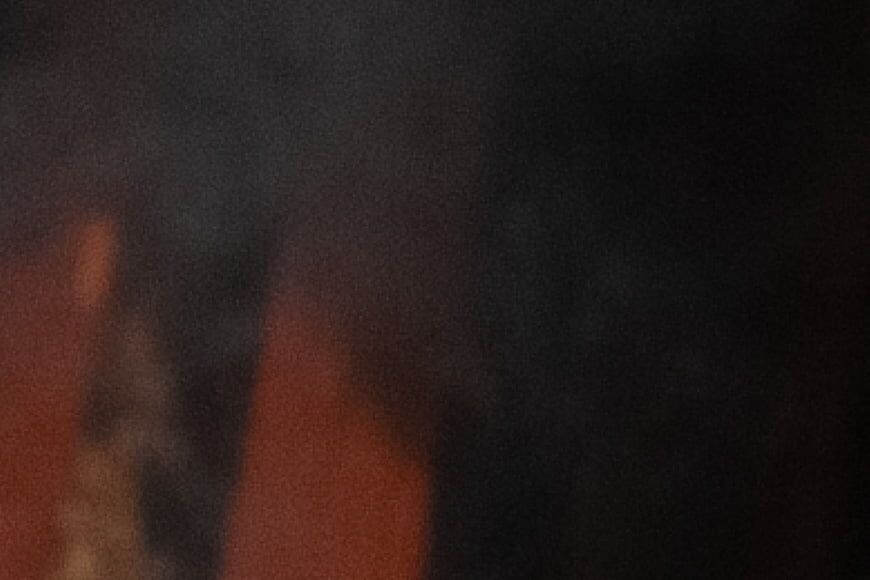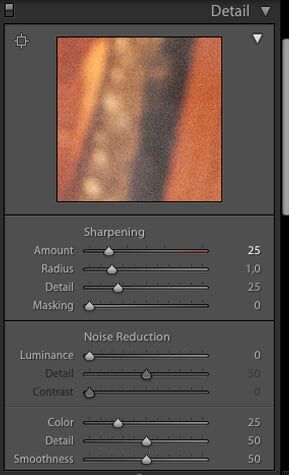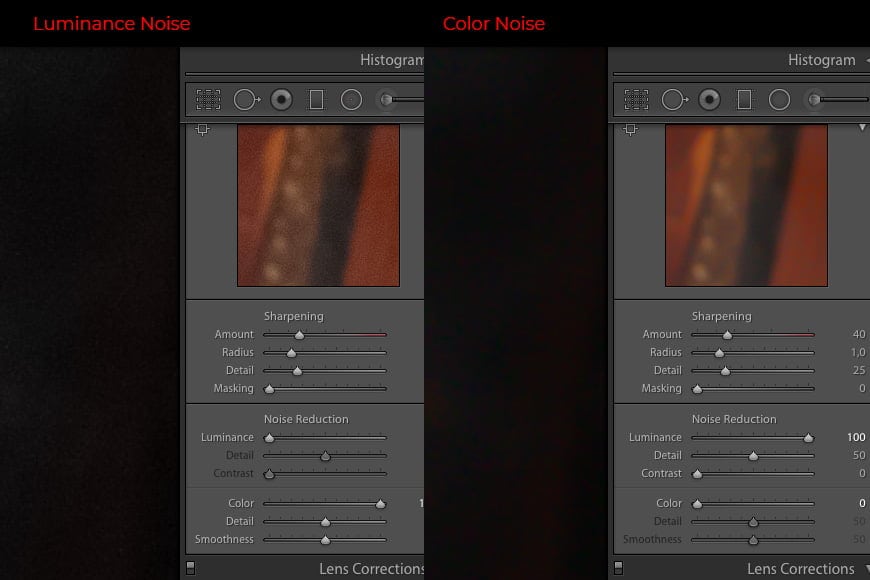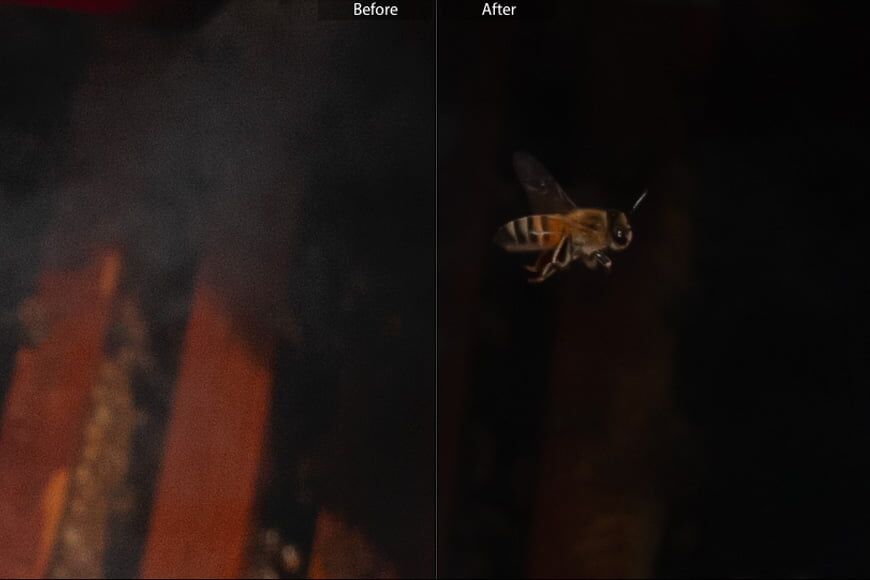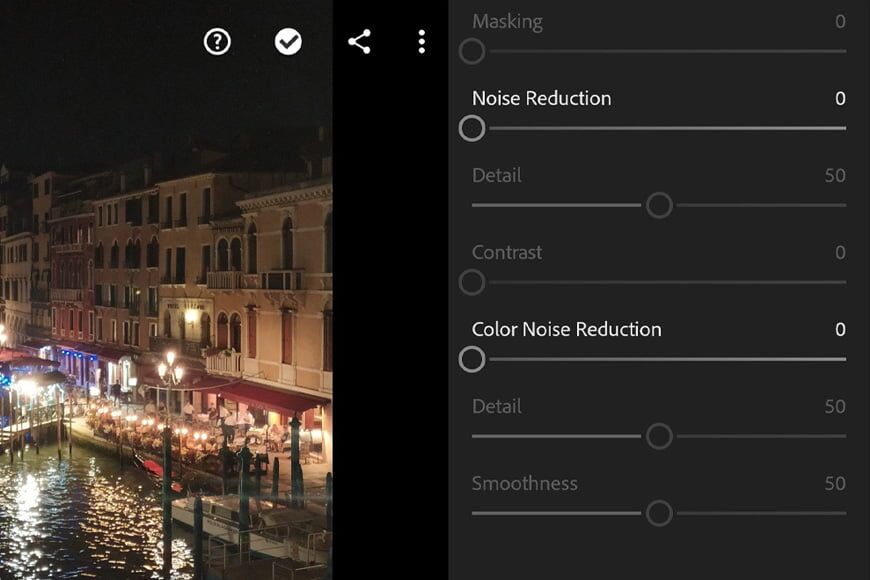Heb je ooit een foto op je computer geopend en ontdekt dat het er allemaal korrelig uitziet?
Soms, zelfs als een foto er goed uitziet op de camera, als je hem eenmaal op de monitor ziet, ontdek je dat deze een aantal mysterieuze stippen en korrels heeft die de kwaliteit van het beeld verlagen. Dit wordt ruis genoemd.
Het is ons allemaal overkomen, vooral toen we aan het fotograferen waren bij weinig licht. Maar wanhoop niet, u kunt deze ruis eenvoudig oplossen in de nabewerking met Lightroom – een van de beste ruisonderdrukkingssoftware die beschikbaar is.
Voordat we in deze handleiding duiken om ruis in Lightroom te verminderen, laten we eerst eens kijken naar een definitie.


Download de nieuwste versie van Adobe Lightroom om deze eenvoudige zelfstudie te volgen.
Start vandaag nog een gratis proefperiode van 7 dagen
MEER INFORMATIE
Inhoudsopgave
Wat is ruis in de fotografie?
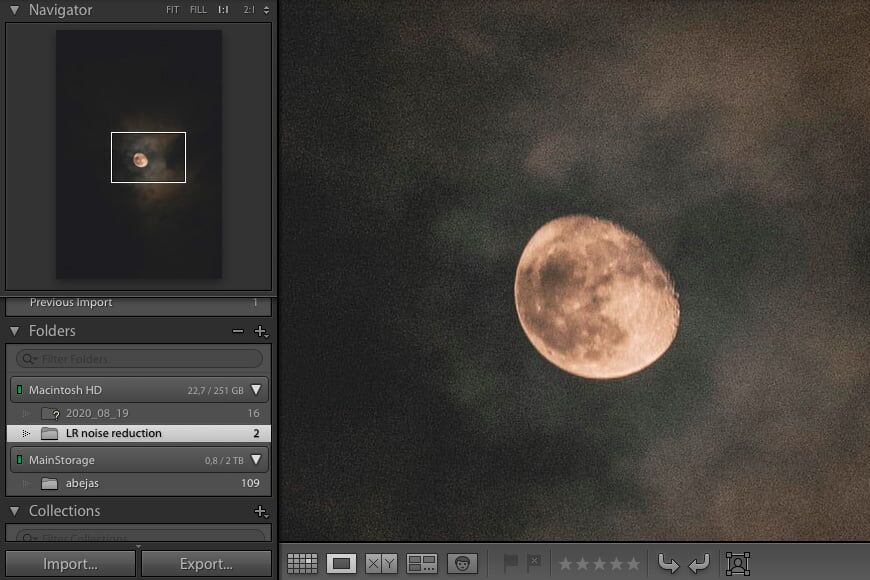
Bron: Sander Dewerte
Als je ooit met filmfotografie hebt gewerkt, weet je dat het gebruik van een hoge ISO-film resulteert in korrelige afbeeldingen. Welnu, ruis is het equivalent van dat in digitale fotografie.
Soms is dit wenselijk voor een specifiek artistiek effect. Er zijn bijvoorbeeld veel filters die ruis aan uw afbeelding toevoegen om het die vintage korrelige fotografie-look te geven die filmfoto’s emuleert.
Meestal is het echter iets dat je kwijt wilt – misschien wil je ruis verminderen omdat het afleidt of gewoon omdat het de algehele kwaliteit van je foto vermindert.
In ieder geval is het belangrijk om te begrijpen wat het is en wat het veroorzaakt, zodat u het effectiever kunt beheersen.
Ruis verschijnt meestal wanneer u inschiet situaties met weinig licht. Dit komt omdat enkele van de factoren die het kunnen veroorzaken onderbelichting zijn, een hoge ISO, lange sluitertijd voor lange belichtingen en andere die ik later zal uitleggen als ik het heb over het vermijden van ruis in de camera.
Als gevolg hiervan kun je eindigen met een foto die deze ‘vlekken’ heeft met een andere kleur of luminantie dan de omringende pixels.
Dus in plaats van een vloeiende effen kleur en een gelijkmatig verlicht gebied, heb je dit korrelig uitziende beeld.
Elke camera presteert anders in situaties met weinig licht. Afhankelijk van de sensor geven sommige camera’s je meer of minder ruis binnen dezelfde omstandigheden.
In ieder geval, als je een luidruchtig beeld hebt, moet je beginnen met te weten waar je mee te maken hebt.
Er is twee soorten digitale ruis – kleur en luminantie. Laten we ze allebei eens nader bekijken.
Kleurruis
Dit is de minst wenselijke vorm van digitale ruis. Je kunt het herkennen omdat het verschillende gekleurde stippen creëert waar er een effen kleur zou moeten zijn.
U kunt bijvoorbeeld een nachtelijke hemel fotograferen, maar in plaats van effen diepblauw tot zwart, ziet u enkele willekeurige rode of groene vlekken.
Als u ooit ruis in uw afbeelding hebt willen verminderen, is het waarschijnlijk dat u eerder kleurruis bent tegengekomen.
Luminantie ruis
Luminantie ruis heeft niets te maken met kleur, maar in plaats daarvan gaat het meer om de helderheid van elke pixel.
Ik heb het niet over een vloeiende overgang van licht naar donker, maar over enkele pixels die op zand lijken. Dit is de meest voorkomende vorm van geluid.
Het is ook degene die je misschien wilt gebruiken om een filmfotografie-effect te creëren Als je echter niet op zoek bent naar dit vintage effect, wil je misschien ruis verminderen of helemaal verwijderen.
Ruis verwijderen in Lightroom
Er zijn veel programma’s waar u ruisverwijdering kunt uitvoeren – u kunt bijvoorbeeld ruisonderdrukking in Photoshop doen. Maar een van de geweldige dingen van het gebruik van Adobe Lightroom is dat het gemakkelijk is om ruis te verminderen en dat je controle hebt over het type ruis dat je aanpast.
(Er zijn ook plug-ins voor ruisonderdrukking, ruisonderdrukking Photoshop Actions of zelfs zelfstandige software waarvan het enige doel het verminderen van ruis is.)
Laten we eens kijken naar Lightroom-ruisonderdrukking.
Stap 1: Open uw afbeelding
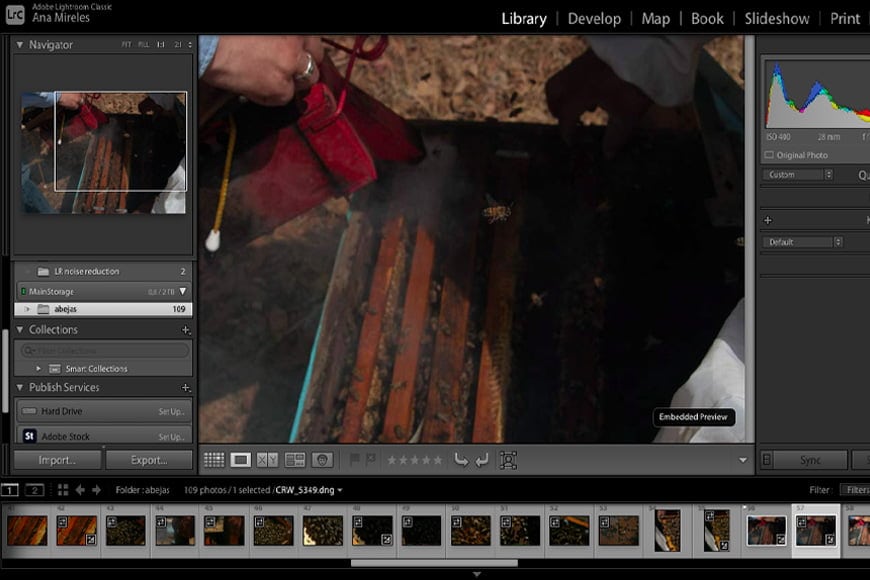
Bron: Ana Mireles
Als je met RAW-bestanden werkt, wat ik je ten zeerste aanraad, past Lightroom er automatisch wat ruisonderdrukking op toe.
Maak je geen zorgen, je kunt het effect nog steeds verder aanpassen als dat nodig is. U kunt het ook annuleren en de voorinstellingen terug naar nul verplaatsen als u de ruis wilt behouden voor een artistiek effect.
Beide dingen kunnen op dezelfde plaats worden gedaan, dus welk resultaat u ook zoekt, u kunt doorgaan met de volgende stappen om ruis in Lightroom te verwijderen of te verminderen.
Stap 2: Bewerk uw foto
Wanneer u uw foto’s importeert in Lightroom, worden ze geopend in het venster Bibliotheek. Als u bewerkingen wilt uitvoeren, gaat u naar de module Ontwikkelen.
Om het te bereiken, klikt u eenvoudig op de optie Ontwikkelen in het menu dat u rechtsboven vindt. De bewerkingspanelen worden aan de rechterkant van het scherm geopend.
Ik vind het altijd leuk om te beginnen met de algehele bewerkingen van mijn afbeelding voordat ik de ruis aanpas. Ik doe dit omdat andere aanpassingen het geluid soms meer of minder duidelijk maken dan het in het begin is.
Als mijn beeld bijvoorbeeld te donker is en ik pas de belichting in de nabewerking aan, dan maak ik de ruis beter zichtbaar.
Dit is gewoon mijn workflow, maar het is helemaal prima als je het liever andersom doet en begint met de ruisverwijdering. Doe het op welke manier u de beste resultaten geeft om ruis te verminderen.
Stap 3: Ga naar het detailpaneel
Als u de ruis van uw afbeelding wilt verwijderen of verminderen, moet u het deelvenster Detail openen.
Je vindt het aan de rechterkant, net als alle andere ontwikkeltools. Om het uit te vouwen, klikt u op het driehoekje / pijlpictogram.
In dit deelvenster ziet u een miniatuur met een ingezoomd gebied van uw afbeelding. Dit is handig omdat de ruis meestal minder zichtbaar is wanneer u wordt uitgezoomd.
Dan heb je de sectie voor Verscherping. Dit komt goed van pas omdat het verminderen van het geluid een prijs heeft; het zal wat wazigheid veroorzaken.
Ten slotte heb je het gedeelte Ruisonderdrukking. Dit is in tweeën gedeeld omdat, zoals ik eerder zei, er twee soorten ruis zijn en Lightroom je met elk afzonderlijk kunt omgaan.
Het eerste deel heeft drie schuifregelaars: Luminantie, detail en contrast. Dit is natuurlijk gewijd aan het repareren van luminantieruis. De tweede helft is voor de kleurruis en het heeft schuifregelaars voor Kleur, Detail en Gladheid.
Stap 4: Identificeer het type geluid
Elk type ruis in Lightroom heeft verschillende kenmerken waardoor ze gemakkelijk te identificeren zijn. De luminantieruis wordt gecreëerd door pixels die in helderheid veranderen, terwijl kleurruis pixels met willekeurige kleuren heeft.
Houd er rekening mee dat uw afbeelding beide kan hebben. Als u niet zeker weet met welk type ruis u te maken hebt, sleept u de schuifregelaar van een van hen naar het maximum en kijkt u wat er verandert. Herhaal deze actie vervolgens met de andere.
Stap 5: Luminantieruis aanpassen
Als uw afbeelding luminantieruis heeft, moet u met de eerste drie schuifregelaars werken. Zoals ik al eerder zei, past Lightroom automatisch enkele aanpassingen toe bij het importeren van een RAW-bestand.
De schuifregelaars moeten nu Luminantie op 0, Detail op 50 en Contrast op 0 zijn. De enige die op dit moment actief is, is de luminantie en de andere twee schuifregelaars worden grijs weergegeven en u kunt ze niet aanpassen.
Maak je geen zorgen, je hoeft alleen maar de luminantieschuifregelaar te verplaatsen om de anderen te activeren. Dat hoeft niet wees een grote aanpassing, zelfs het veranderen met +1 of -1 punt is genoeg.
Ok, nu kunt u beginnen met het verplaatsen van de andere schuifregelaars totdat u het gewenste resultaat vindt.
Vergeet niet dat het verwijderen van de ruis ook details verwijdert. Met de detailschuifregelaar kunt u een deel van de scherpte herstellen, maar het zal ook de ruis terugbrengen.
Hetzelfde geldt voor de schuifregelaar Contrast, dus je zult een compromis moeten vinden.
Stap 6: Kleurruis aanpassen
Deze keer heb je de laatste drie schuifregelaars nodig om de kleurruis in Lightroom te verwijderen. Op dit moment moeten ze Kleur op 0, Detail op 50 en Gladheid op 50 zijn.
Dit proces werkt op dezelfde manier als de luminantieschuifregelaars. Je moet de eerste verplaatsen voordat je de andere twee kunt verplaatsen.
Nogmaals, probeer de juiste balans te vinden tussen de aanpassingen die je maakt. In dit geval moet je ook de kleuren van het hele beeld in de gaten houden, want het aanpassen van de kleurruiscon verandert ook andere kleuren in de foto.
Stap 7: Zoom uit en controleer uw afbeelding
Hoewel ingezoomd werken raadzaam is wanneer u de ruis corrigeert, is het altijd een goede gewoonte om af en toe uit te zoomen, en vooral aan het einde, om de algehele resultaten te zien.
Ruisonderdrukking in Lightroom Mobile
Ruisonderdrukking is ook mogelijk op je smartphone via Lightroom Mobile. Dit is in het algemeen een handig hulpmiddel, maar vooral omdat Lightroom Mobile een geïntegreerde camera heeft waarmee je RAW-beelden kunt schieten.
Ongeacht of u fotografeert met een digitale camera of smartphone, RAW-afbeeldingen hebben de grootste hoeveelheid informatie die u kunt bewerken, waardoor de beste kwaliteit behouden blijft.
Als u wilt dat uw Lightroom Mobile-camera in RAW fotografeert, moet u het formaat DNG instellen. Dit staat voor Digital Negative en dat is precies wat het is. De ruwe informatie voor verwerking is als een negatief uit filmfotografie.
In ieder geval kun je ook ruisonderdrukking doen op een JPEG-afbeelding of een geïmporteerde foto die niet met de in-app-camera is gemaakt.
Dus hier is hoe het te doen: Zodra u uw afbeelding opent voor bewerking, bladert u door het menu onderaan totdat u de optie Detail vindt. Tik daarop om de schuifregelaars te openen.
Het is vermeldenswaard dat deze optie ook beschikbaar is in de gratis versie van Lightroom Mobile, zodat u uw ruisonderdrukkingsbewerking in Lightroom Mobile kunt uitvoeren zonder een Creative Cloud-lidmaatschap te hebben.
Terug naar de bewerking – de tools die u hier vindt, zijn dezelfde als die u in het bureaubladgedeelte vindt. U kunt kleurruisonderdrukking en luminantieruisonderdrukking uitvoeren.
Gebruik gewoon de schuifregelaars om de ruis aan te passen zoals u zou doen in Lightroom Classic door de stappen 4 tot en met 6 hierboven te volgen. Gebruik twee vingers om in en uit te zoomen op uw afbeelding voor betere resultaten.
5 tips voor het verminderen van ruis in de camera
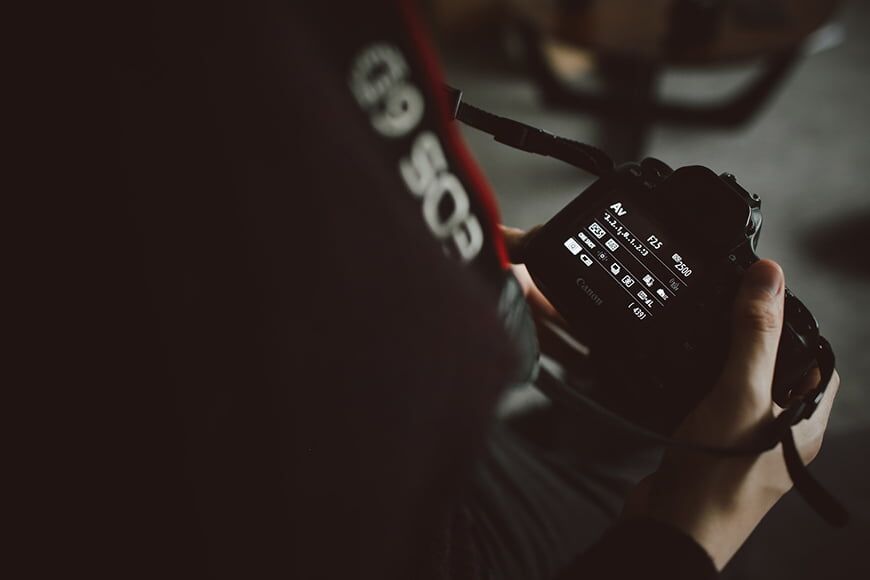
Het verlagen van je ISO is essentieel voor het verminderen van kleurruis. Bron: James Bold
Omdat het verminderen van ruis in uw afbeeldingen tijdens de nabewerking een verlies van scherpte, is het veel beter om de noodzaak van die aanpassingen in de eerste plaats te vermijden.
Hier zijn enkele tips om ruis in uw foto’s zoveel mogelijk in de camera te verminderen.
1. Verlaag de ISO
Het berekenen van de belichting van je foto is afhankelijk van drie factoren: diafragma, sluitertijd en sensorlichtgevoeligheid (ook wel ISO genoemd).
De meeste mensen hebben de neiging om de ISO-instelling te negeren en prioriteit te geven aan het diafragma als ze de scherptediepte of sluitertijd moeten regelen als ze beweging moeten regelen.
Als je een bewegend onderwerp hebt, of als je geen statief gebruikt en er is niet genoeg licht, moet je de scherpte van je afbeelding niet in gevaar brengen. Je kunt de ISO hoger instellen, maar je moet wel de best mogelijke balans vinden voor de situatie.
Wat ik bedoel is, laat het niet alleen in de automatische modus staan, of pomp de ISO tot het maximum, alleen omdat de camera het toelaat. Om ruis in je beelden te verminderen moet je letten op je ISO waarden.
2. Niet onderbelichten
Soms is het gemakkelijk om het vorige voorbeeld naar de letter te nemen en eindig je met het onderbelichten van de opname omdat je dat niet wilde verhoog de ISO hoger.
Het is belangrijk om de ISO zo min mogelijk te houden, maar ook om je beeld altijd correct te belichten.
Als u onderbelicht om de ruis veroorzaakt door een hogere gevoeligheid te vermijden en deze vervolgens probeert te corrigeren in de nabewerking, kunt u uiteindelijk veel meer ruis krijgen om mee om te gaan.
3. Probeer ruisonderdrukking in de camera
Sommige camera’s hebben een ruisonderdrukkingsfunctie ingebouwd in hen. Dit kan in sommige situaties nuttig zijn, maar misschien niet altijd.
Net als elke andere automatische instelling heeft het voor- en nadelen. Ja, het is handig, maar aan de andere kant heb je er geen controle over – sommige cameramodellen hebben agressievere ruisonderdrukkingsinstellingen dan andere.
Mijn beste aanbeveling is dat je het in veel situaties probeert en kijkt wanneer het nuttig is en wanneer niet. Laat het niet standaard aan staan.
4. Leer je camera kennen
Elke camera heeft zijn limieten en presteert anders onder omstandigheden met weinig licht. Ik kan je niet vertellen dat het gebruik van een ISO boven de 800 slecht is, of dat je niet moet fotograferen met iets boven de 1600.
De waarheid is dat mijn camera nog steeds goede beelden kan leveren met instellingen die de jouwe niet of andersom heeft. Het hangt af van de sensor.
Hoeveel ruis wel of niet acceptabel is, is een beetje subjectief, afhankelijk van je smaak en afhankelijk van het beeld zelf. Sommige beelden zien er beter uit dan andere met een beetje ruis.
Mijn advies is om gewoon zoveel mogelijk foto’s te maken met verschillende instellingen in meerdere lichtomstandigheden en kennis te maken met je camera.
5. Onderzoek voordat u koopt
Als je op zoek bent naar een nieuwe camera en je weet dat je regelmatig te maken krijgt met situaties met weinig licht, ga dan voor een model dat ervoor is ontworpen.
Als je veel nachtfotografie doet of als je van plan bent om evenementen zoals bruiloften of concerten te fotograferen, dan moet je een camera kopen die presteert goed in situaties met weinig licht.
Voordat je naar de winkels gaat, doe je onderzoek. Kijk online voor reviews en vergelijkingen. Er zijn veel artikelen die visuele vergelijkingen laten zien van dezelfde scènes gefotografeerd met verschillende cameramerken en modellen. Maak daar gebruik van.
En vergeet bij het kopen niet dat een snelle lens meer licht in de sensor toelaat en helpt de ISO-waarden lager te houden.
Veelgestelde vragen over Ruisonderdrukking in Lightroom
Wat is ruisonderdrukking in Lightroom?
Ruisonderdrukking is een proces voor het gladstrijken van pixels om ongewenste ruis in uw afbeeldingen te verminderen. In Lightroom bevinden de schuifregelaars voor ruisonderdrukking zich in het deelvenster Detail.
Hoe verwijder je ruis uit een foto in Lightroom?
Open het deelvenster Detail. Hier vindt u schuifregelaars voor luminantie en kleurruis – u kunt met deze schuifregelaars spelen om te identificeren welk type ruis prominent in uw foto staat. Pas nu de schuifregelaars indien nodig aan. U kunt ook de schuifregelaars Detail en Contrast aanpassen – deze zullen wat scherpte herstellen, maar ook meer ruis introduceren, dus u moet een goede balans vinden.
Wat is de beste ruisonderdrukkingssoftware voor fotografie?
Lightroom is zeer capabel in ruisonderdrukking, maar er zijn enkele speciale softwaretools die er echt in uitblinken. Topaz Labs Denoise AI wordt momenteel beschouwd als de beste ruisonderdrukkingssoftware op de markt. We hebben hier een volledige lijst met de beste opties.
Ruisonderdrukking in Lightroom | Laatste woorden
Digitale ruis is iets waar we allemaal mee te maken hebben… helaas. Aan de andere kant is het zo’n veel voorkomend probleem dat ontwikkelaars de software blijven verbeteren om het op te lossen. Ruisonderdrukking in Lightroom is daar het perfecte voorbeeld van.
Misschien is het niet mogelijk om ruis volledig uit je foto te verwijderen, maar Lightroom kan digitale ruis tot een minimum beperken. En door de jaren heen zijn er upgrades in Lightroom-versies geweest om deze tool te verbeteren, dus vergeet niet om hem up-to-date te houden.
Ik hoop dat ik je in dit artikel heb laten zien waarom Lightroom een van de beste keuzes op de markt is om ruisonderdrukking eenvoudig te maken en de beste resultaten te leveren.
Als u nog steeds niet overtuigd bent, kunt u altijd een aantal Lightroom-plug-ins kopen die specifiek zijn voor ruisonderdrukking, omdat deze de functionaliteit nog een stap verder brengen.
Wat is uw typische ruisverwijderingsproces? Gebruik je Lightroom ruisonderdrukking, of geef je de voorkeur aan een alternatieve methode? Laat het ons weten in de comments.