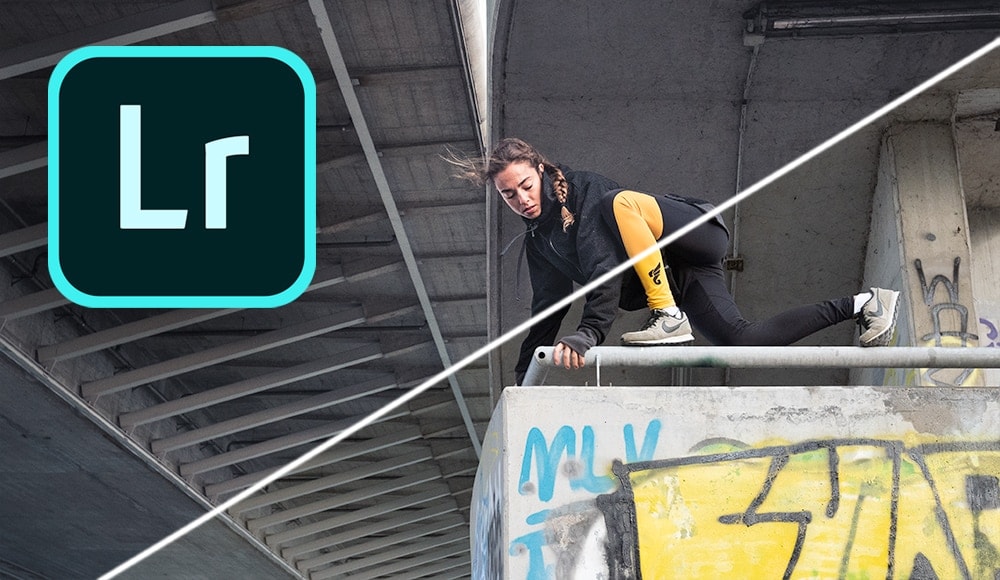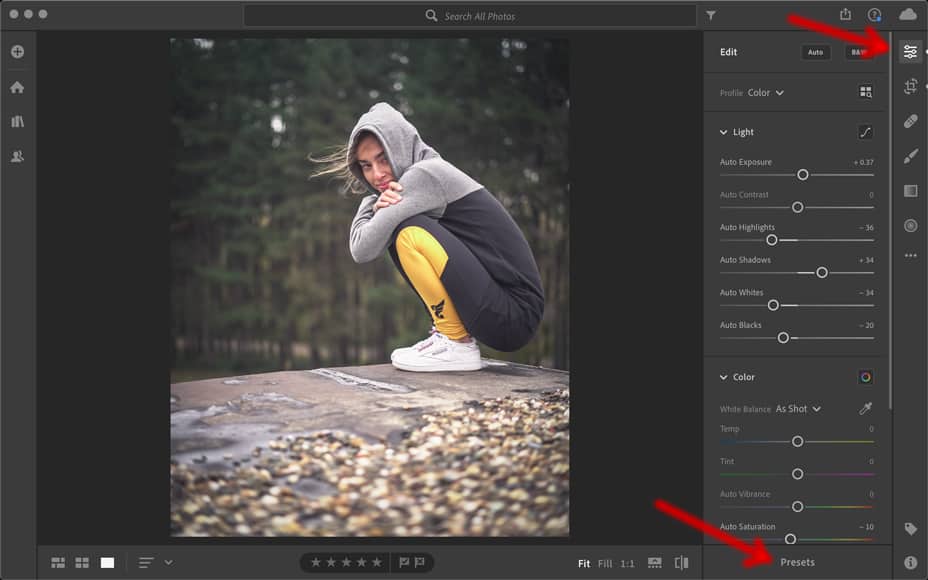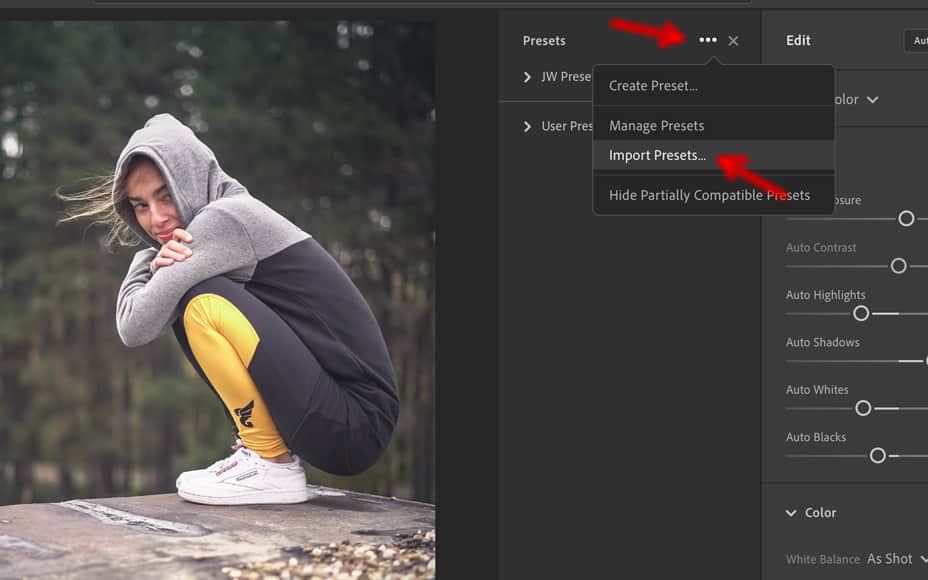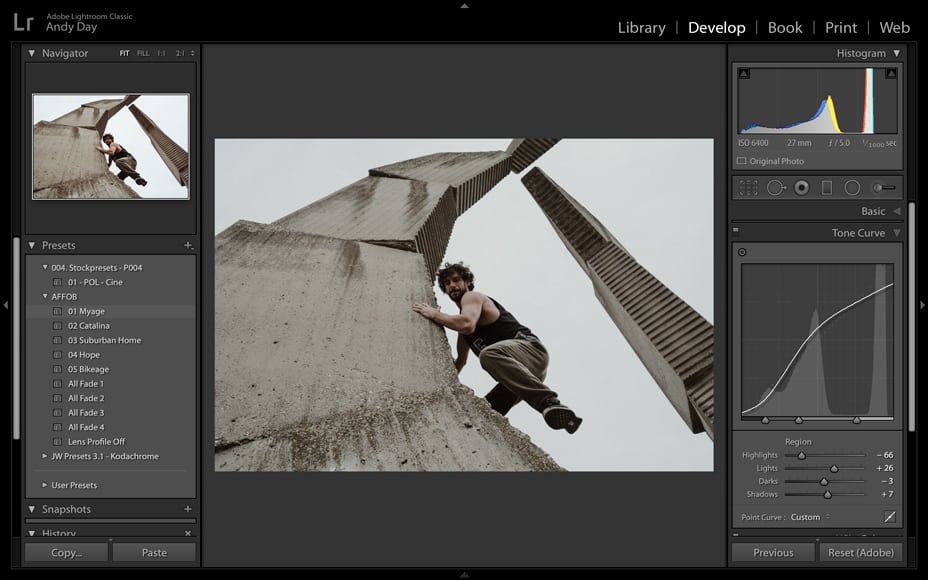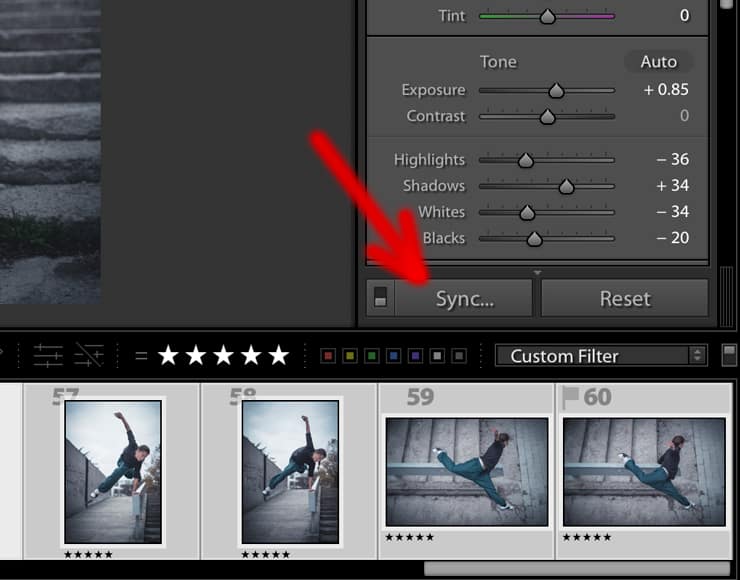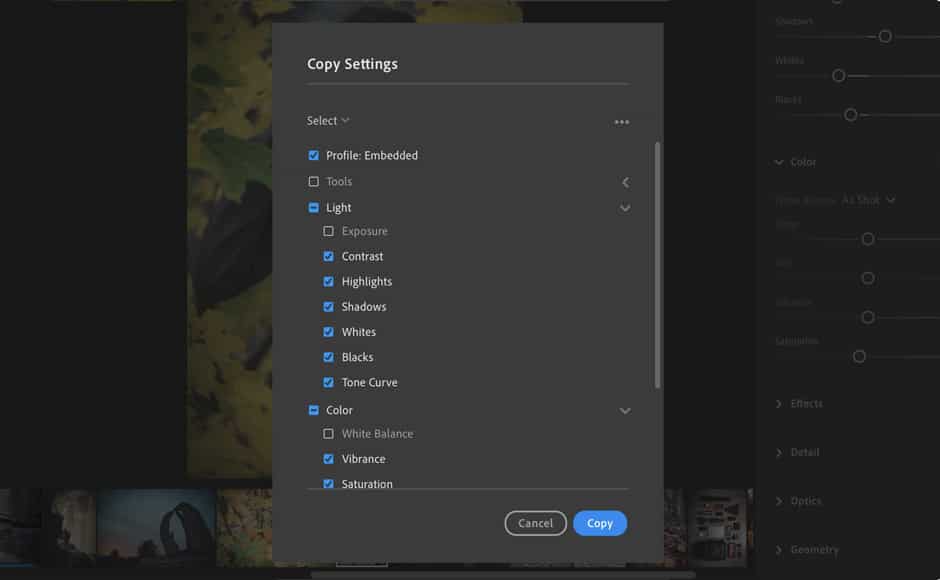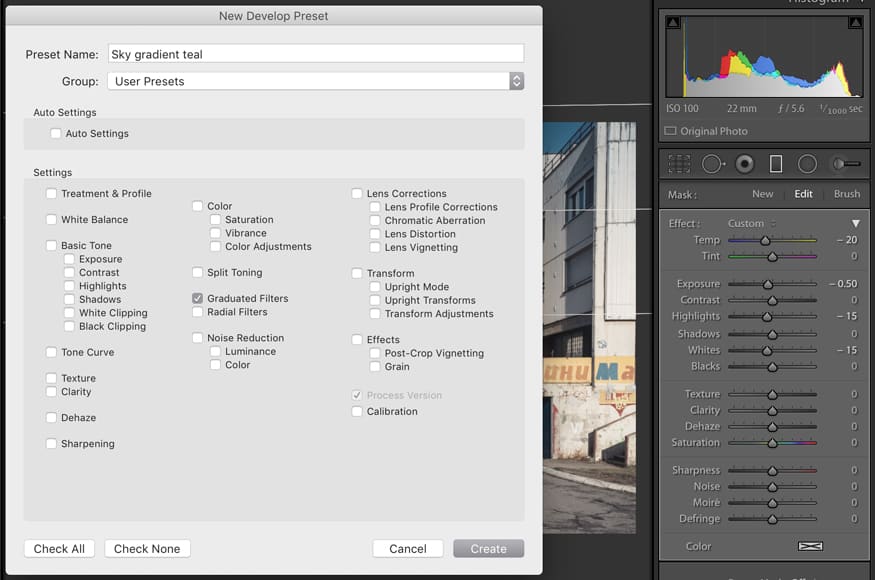Het bewerken van foto’s kan een ontmoedigend proces zijn, maar het leren gebruiken van Lightroom-voorinstellingen kan een geweldige manier zijn om grip te krijgen op de software.
Bovendien geeft het je ook een nette snelkoppeling om impactvolle afbeeldingen te leveren zonder al te veel moeite.
Het is vermeldenswaard dat er verschillende soorten Lightroom-voorinstellingen zijn, waaronder manieren om metagegevens toe te voegen bij het importeren of watermerken toe te voegen bij het exporteren.
Dit artikel richt zich op Voorinstellingen ontwikkelen om u te helpen het uiterlijk van uw foto’s te bewerken.
Of u nu Lightroom Classic, Lightroom CC of zelfs Lightroom Mobile gebruikt , deze handleiding helpt u op weg.


Download de nieuwste versie van Adobe Lightroom om deze eenvoudige zelfstudie te volgen.
Start vandaag nog een gratis proefperiode van 7 dagen
MEER INFORMATIE
Inhoudsopgave
Lightroom-voorinstellingen downloaden
Er is een schat aan Lightroom-presets beschikbaar om te downloaden, zowel gratis als te koop.
Mijn ervaring is dat gratis Lightroom presets vaak wat extremer zijn en foto’s er wat ‘overcooked’ uit kunnen laten zien.
In plaats daarvan wilt u misschien een klein bedrag uitgeven aan voorinstellingen van een van uw favoriete fotografen. Velen verkopen hun Lightroom-presets via hun website voor slechts $ 5.
Deze ontwikkelvoorinstellingen zijn meestal subtieler en werken beter als een basis waarop u kunt voortbouwen bij het bewerken van een enkele afbeelding.
Als je je zorgen maakt dat je met voorinstellingen gewoon de stijl van iemand anders kopieert, maak je geen zorgen: een van de snelste manieren om Lightroom te leren gebruiken, is door inspiratie van elders te halen en het vervolgens te gebruiken om je kennis te ontwikkelen om iets te maken dat van jou is.
Of u nu een aantal gratis voorinstellingen vindt of betaalt voor een pakket, u moet de voorinstellingen downloaden en opslaan op de harde schijf van uw computer.
Laten we eens kijken hoe u Lightroom-voorinstellingen installeert.
Voorinstellingen importeren in Lightroom
De meeste Lightroom-voorinstellingen worden geleverd als een pakket in plaats van afzonderlijke bestanden. Vaak komen ze aan als een zip-bestand dat eerst moet worden uitgepakt.
Eenmaal uitgepakt, zou u een map moeten vinden met een aantal .xmp-bestanden. U kunt deze voorlopig laten waar ze zijn – zie onze gids: ‘wat is een XMP-bestand?’
Zorg ervoor dat u zich in Adobe Lightroom Classic in de module Ontwikkelen bevindt (druk voor een snelkoppeling op D). Aan de linkerkant vindt u het tabblad Voorinstellingen waarop u mogelijk moet klikken om het uit te vouwen.
Rechts van het woord “Presets” vind je een plussymbool. Klik erop en kies “Voorinstellingen importeren …”
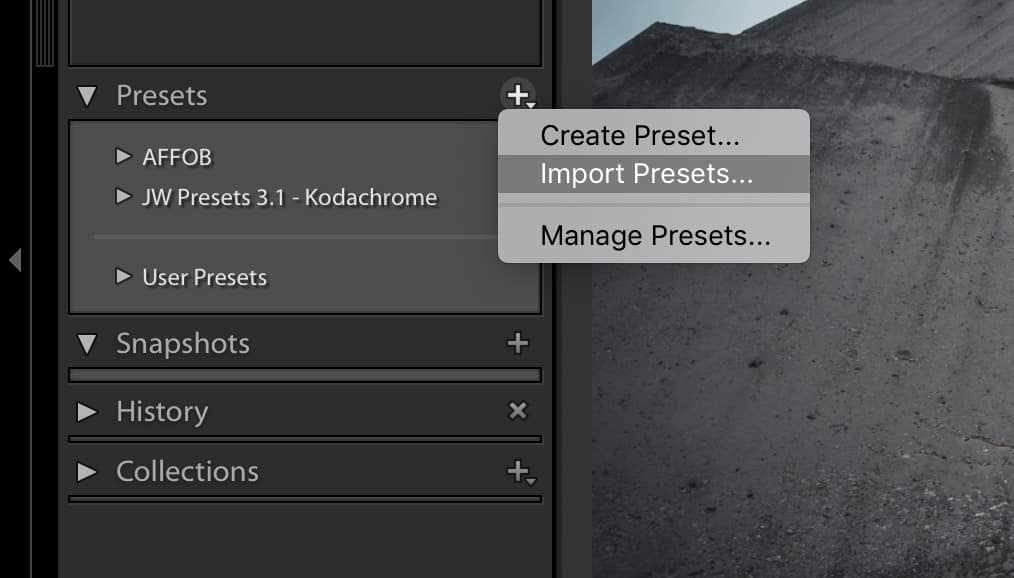
Voorinstellingen naar Lightroom halen is eenvoudig
Voor Lightroom CC lijkt het proces erg op elkaar. Klik op het pictogram Bewerken om het paneel Bewerken te openen (of druk op “E”) en klik vervolgens op “Voorinstellingen”.
Klik vanaf daar op de drie stippen en kies “Voorinstellingen importeren …”
Het proces is dan hetzelfde.
U kunt vervolgens naar de map navigeren met de XMP-bestanden die u zojuist hebt gedownload. Markeer ze allemaal en klik rechtsonder op “Importeren”.
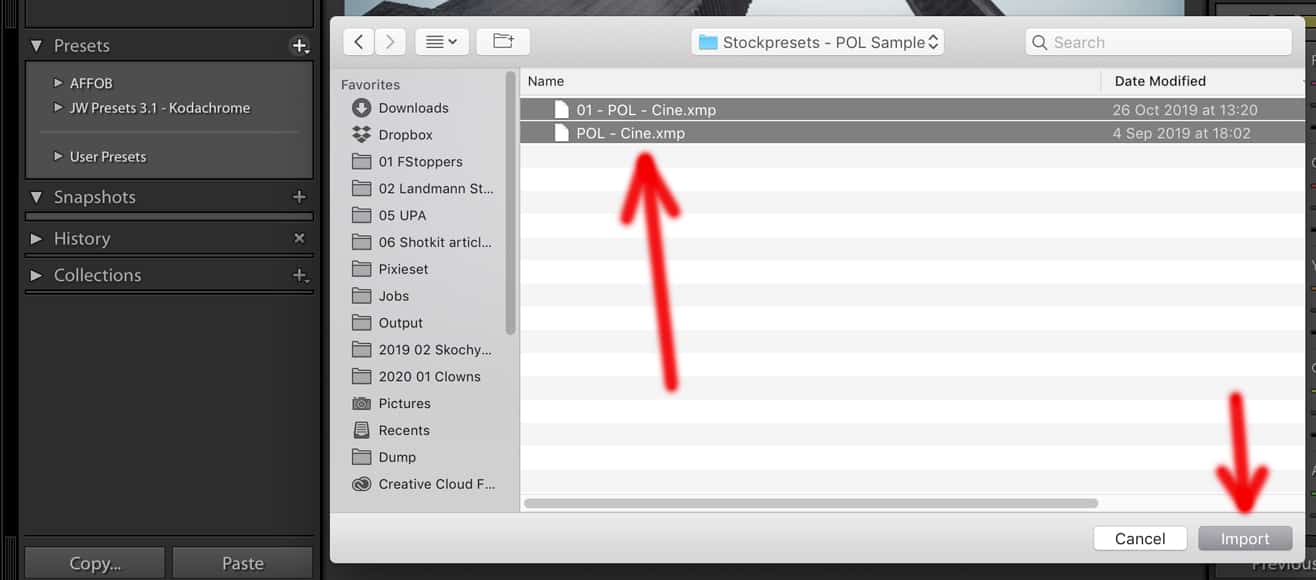
Een van de manieren om voorinstellingen in Lightroom te importeren
U zou dan moeten zien dat deze Lightroom-voorinstellingen nu zichtbaar zijn op het tabblad Voorinstellingen.
Vaak, als u een verzameling voorinstellingen koopt, bevinden deze zich allemaal in een vervolgkeuzelijst die u moet uitvouwen door op de kleine pijl naast de hoofdvoorinstellingstitel te klikken.
Hoe u uw gedownloade voorinstellingen kunt gebruiken
Als u zojuist een pakket met verschillende Lightroom-voorinstellingen hebt geïnstalleerd, is uw eerste stap om wat tijd te besteden aan het vertrouwd raken met hen.
Om te beginnen te begrijpen wat presets doen, is een slimme manier om ze toe te passen op een verscheidenheid aan foto’s die onder heel verschillende lig zijn gemaaktding voorwaarden. U zult snel leren wanneer hun effecten het meest uitgesproken zijn en een idee krijgen van hoe ze uw afbeelding veranderen.
Als u foto’s hebt die u al hebt bewerkt, kunt u een virtuele kopie maken en de bewerking volledig opnieuw instellen, zodat u opnieuw begint en zonder werk ongedaan te maken dat u al hebt gedaan.
Het is het beste om een voorinstelling toe te passen op een afbeelding waarvoor geen bewerking is uitgevoerd, omdat, zoals we hieronder zullen zien, bestaande bewerkingen mogelijk niet altijd worden overschreven door de voorinstelling.
Lightroom heeft een handige functie: als u de muisaanwijzer op een voorinstelling op het tabblad Voorinstellingen plaatst, zult u merken dat het effect tijdelijk op uw afbeelding wordt toegepast.
(Bekijk deze gratis Lightroom-zelfstudies voor meer nuttige tips zoals deze.)
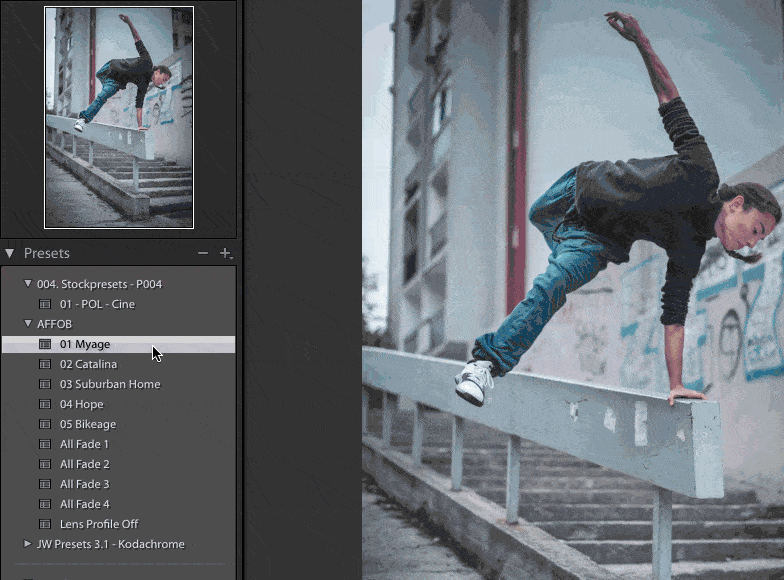
Voorinstellingen toepassen in Lightroom Classic
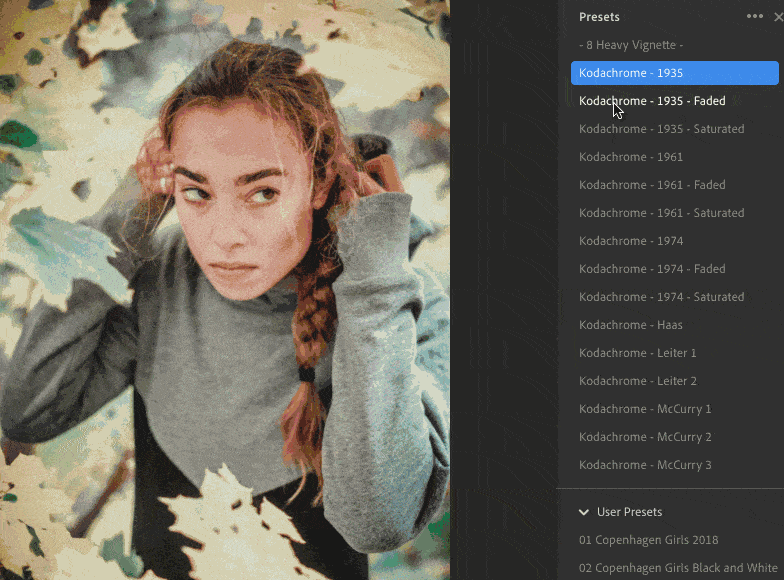
Voorinstellingen toepassen in Lightroom CC
Als u geïnteresseerd bent in het ontwikkelen van uw kennis van Lightroom, wilt u misschien wat tijd besteden aan het begrijpen hoe een bepaalde voorinstelling een bepaald uiterlijk geeft.
Heeft het wijzigingen aangebracht in de Tooncurve?
Wat doet het met de schuifregelaars in het deelvenster Kleur?
Heeft het iets funky gedaan door een Split Tone toe te voegen?
Als u naar deze instellingen kijkt, raakt u vertrouwd met de innerlijke werking van elke voorinstelling en de software zelf.
Hoe u uw eigen Adobe Lightroom-voorinstellingen kunt maken
De echte kracht die kan worden verkregen door Lightroom-voorinstellingen onder de knie te krijgen, komt van het maken van uw eigen voorinstellingen.
Lightroom-voorinstellingen kunnen niet alleen een volledige look en feel toepassen op een specifieke afbeelding, maar ook worden gebruikt om meer gedetailleerde elementen van uw postproductieworkflow te versnellen.
Laten we eerst eens kijken hoe u uw eigen aangepaste Lightroom-voorinstelling kunt maken.
Nadat u een foto hebt bewerkt – misschien met een gedownloade voorinstelling als uitgangspunt – wilt u misschien die bewerkingen uitvoeren en opslaan voor gebruik met andere foto’s.
Natuurlijk kunt u al deze instellingen kopiëren of zelfs de functie Synchroniseren van Lightroom gebruiken, maar het maken van een Lightroom-voorinstelling kan u veel tijd besparen.
Klik aan de rechterkant van het deelvenster Voorinstellingen op het plussymbool (Lightroom Classic) of de drie stippen (Lightroom CC) en kies ‘Voorinstelling maken’.
Wees niet te verward door de lijst met selectievakjes die verschijnt – u kunt hier later dieper op ingaan.
Voor nu drukt u op “Alles controleren” en schakelt u vervolgens de volgende vakjes uit: Witbalans, Belichting, Gegradueerde filters, Radiale filters en Transformeren.
Als u Lightroom CC gebruikt, moet u enkele van de vervolgkeuzeopties uitbreiden. U vindt belichting bijvoorbeeld onder Licht en witbalans wordt weergegeven onder Kleur.
Vergeet niet om uw nieuwe voorinstelling een naam te geven die u helpt te onthouden wat deze doet.
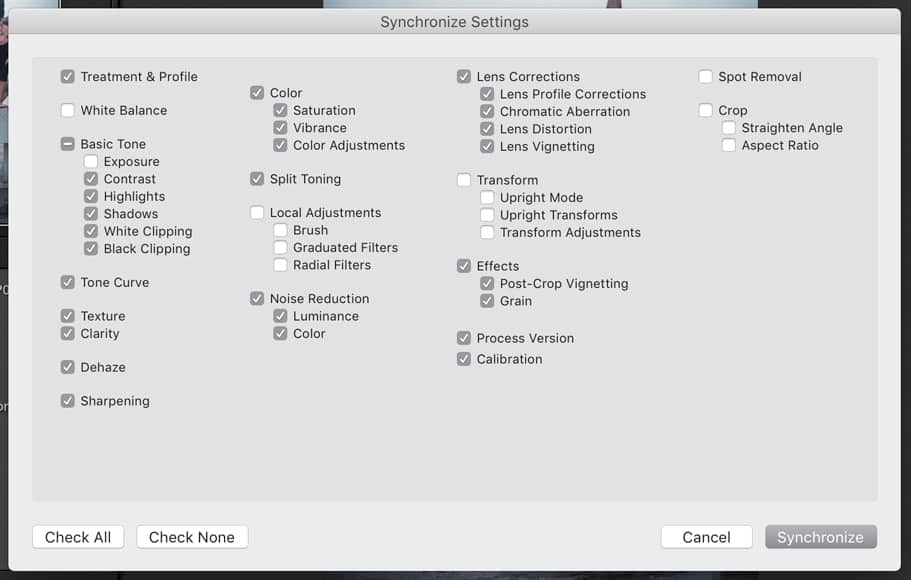
Een voorinstelling maken met Lightroom Classic
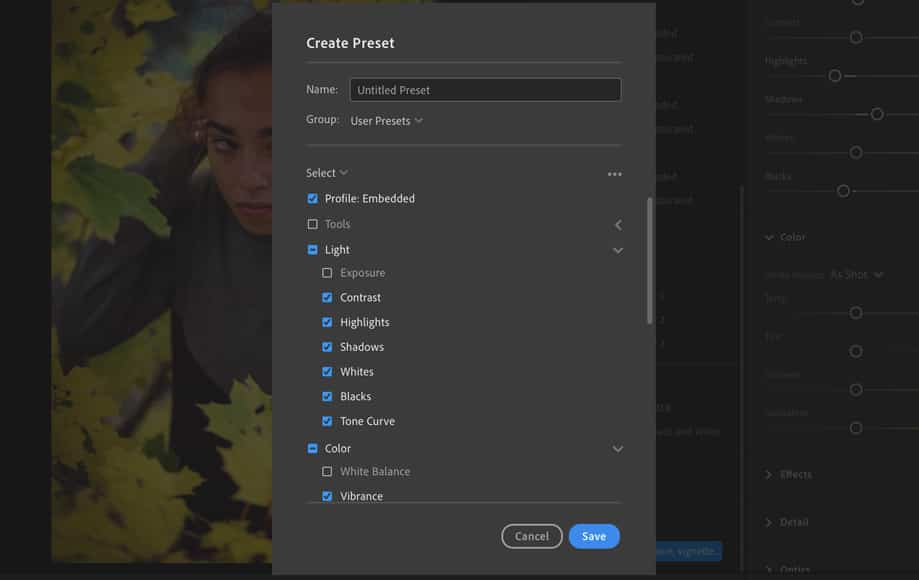
Een voorinstelling maken in Lightroom CC
Wanneer u op “Maken” (Lightroom Classic) of “Opslaan” (Lightroom CC) drukt om dit proces te voltooien, kan het voelen alsof er niets is gebeurd. Als u echter ‘Gebruikersvoorinstellingen’ uitvouwt in het deelvenster Voorinstellingen, ziet u dat uw nieuwe voorinstelling zojuist is weergegeven.
Uit de hierboven genoemde selectievakjes zult u merken dat Lightroom veel maatwerk mogelijk maakt, iets dat handig is naarmate u meer ervaring opdoet met Adobe Photoshop Lightroom.
Het is een goed idee om witbalans, belichting en transformatie uit te schakelen, omdat deze drie aspecten uniek zijn voor elke foto. Als u een groot aantal foto’s bewerkt, wilt u niet per se de belichting met +1 verhogen of bijvoorbeeld elke afbeelding op een bepaalde manier bijsnijden.
Evenzo zijn gegradueerde filters en radiale filters meestal zeer specifieke hulpmiddelen, en het is zelden ideaal om ze uniform toe te passen op een batch afbeeldingen.
Lightroom-voorinstellingen toepassen op meerdere afbeeldingen
Een voorinstelling kan met een eenvoudige klik worden toegepast. Het is de moeite waard eraan te denken dat zelfs als u een aantal afbeeldingen hebt geselecteerd in de Filmstrip, het klikken op een voorinstelling die voorinstelling alleen toepast op de foto die u momenteel bekijkt.
Als u uw voorinstelling wilt toepassen op een groep afbeeldingen tegelijk, moet u de onderstaande stappen volgen.
-
Een voorinstelling toepassen op meerdere afbeeldingen in Lightroom Classic
Om in Lightroom Classic de bewerking op meerdere afbeeldingen toe te passen, selecteert u de afbeeldingen, klikt u op de voorinstelling om deze toe te passen op de huidige image, kies dan “Synchroniseren …” vanaf de onderkant van het rechterpaneel.
Het venster dat verschijnt, lijkt erg op het venster dat werd weergegeven bij het maken van uw voorinstelling, hoewel het niet precies hetzelfde is.
Nogmaals, er zijn enkele vakken die u meestal niet wilt aanvinken: witbalans, belichting, lokale aanpassingen, transformeren, vlekken verwijderen en bijsnijden.
Het is een goede gewoonte om deze niet aan te vinken, omdat het voorkomt dat u per ongeluk afbeeldingsspecifieke bewerkingen verwijdert die u mogelijk al hebt gedaan, zoals het corrigeren van de belichting of het rechtzetten van een foto.
Wanneer u op Synchroniseren drukt, nemen alle geselecteerde afbeeldingen de instellingen van de eerste foto over en passen ze de voorinstelling effectief toe.
-
Een voorinstelling toepassen op meerdere afbeeldingen in Lightroom CC
Als u Lightroom CC gebruikt, is het proces iets anders.
Selecteer de afbeelding die u hebt bewerkt en druk op Command – Shift – C (Mac) of Control – Shift – C (pc). Ga in het venster dat verschijnt door en deselecteer Gereedschappen, Witbalans, Belichting en Geometrie.
Selecteer vervolgens alle foto’s in de filmstrook die u wilt bewerken. Druk op Command-Shift-V (Mac) of Control-Shift-V (PC) en uw instellingen worden toegepast.
Lightroom-voorinstellingen nog verder brengen
Of je nu net een gedownloade voorinstelling hebt toegepast of een van je eigen, er is nog steeds werk aan de winkel.
Sommige voorinstellingen kunnen een afbeelding donkerder maken als gevolg van wijzigingen in de schuifregelaars Hooglichten en Schaduwen. Dit betekent dat zelfs als u de belichting hebt bewerkt voordat u de voorinstelling toepast, u mogelijk terug moet gaan en aanpassingen moet aanbrengen.
Op dezelfde manier moet u mogelijk wijzigingen in kleuren afzwakken of de schuifregelaar Schaduwen aanpassen, zodat details niet verloren gaan.
Als je eenmaal je hoofd hebt over Lightroom-presets als een middel om een onderscheidende stijl te creëren, wil je misschien hun potentieel gebruiken om aspecten van je workflow te versnellen.
Als u bijvoorbeeld de helderheid van een lucht in een landschapsfoto wilt verminderen, kunt u een gradueel filter (sneltoets M) gebruiken, waardoor de belichting met -0,5 wordt verminderd, hooglichten en wit elk met -15 worden verminderd en misschien de kleurtemperatuur op -20 wordt geduwd om het een lichte hint van groenblauw te geven.
Als alternatief, als dit iets is dat u regelmatig gebruikt, kunt u dit als een voorinstelling instellen, zodat het met één klik kan worden toegepast. Druk op het plussymbool en kies “Create Preset …”
Selecteer vervolgens “Vink geen aan” en zorg ervoor dat het enige vakje dat is aangevinkt “Verloopfilter” is. Vergeet ook niet om het een naam te geven!
Voorinstellingen installeren in Lightroom Mobile
Als u Lightroom CC gebruikt, gebruikt u Lightroom Mobile waarschijnlijk ook op een soort handheld-apparaat.
Het installeren van voorinstellingen rechtstreeks op uw mobiele apparaat is een lastig proces, dus in plaats daarvan is het veel gemakkelijker om de geautomatiseerde synchronisatie van Adobe te gebruiken.
Omdat alles wordt gesynchroniseerd met behulp van de cloud, worden alle voorinstellingen die u installeert of maakt in Lightroom CC automatisch beschikbaar komen in Lightroom Mobile, ervan uitgaande dat uw apparaat is verbonden met internet.
Zorg ervoor dat uw apparaat klaar is met het synchroniseren van alle bestanden en dat uw Lightroom CC-voorinstellingen worden weergegeven in Lightroom Mobile en vice versa.
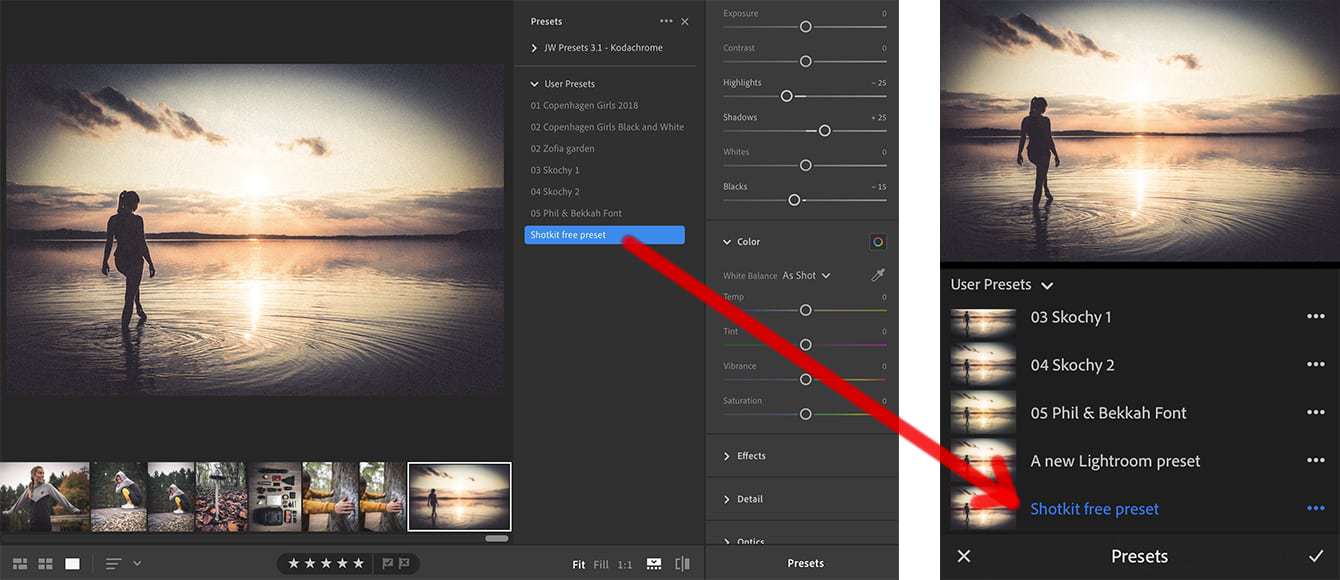
Voorinstellingen die aan Lightroom CC zijn toegevoegd, worden automatisch beschikbaar in Lightroom Mobile.
Lightroom-voorinstellingen gebruiken | Laatste woorden
Als je ooit hebt willen experimenteren met presets, maar wordt afgeschrikt door het vooruitzicht om uit te zoeken hoe je ze moet gebruiken, wees dat dan niet. Het is eigenlijk heel simpel.
Hopelijk zal de bovenstaande gids je avontuur een kickstart geven met presets – of je nu een gebruiker bent van Lightroom Classic of Lightroom CC.
Vergeet niet dat ze een geweldige manier zijn om meer te weten te komen over nabewerking met Lightroom, evenals een snelkoppeling naar indrukwekkend vormgegeven afbeeldingen.
Veel montageplezier!