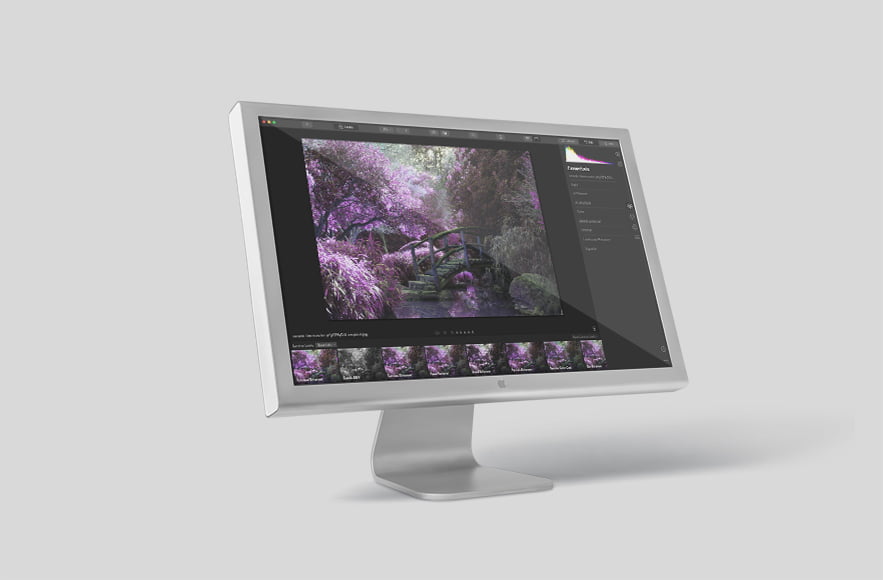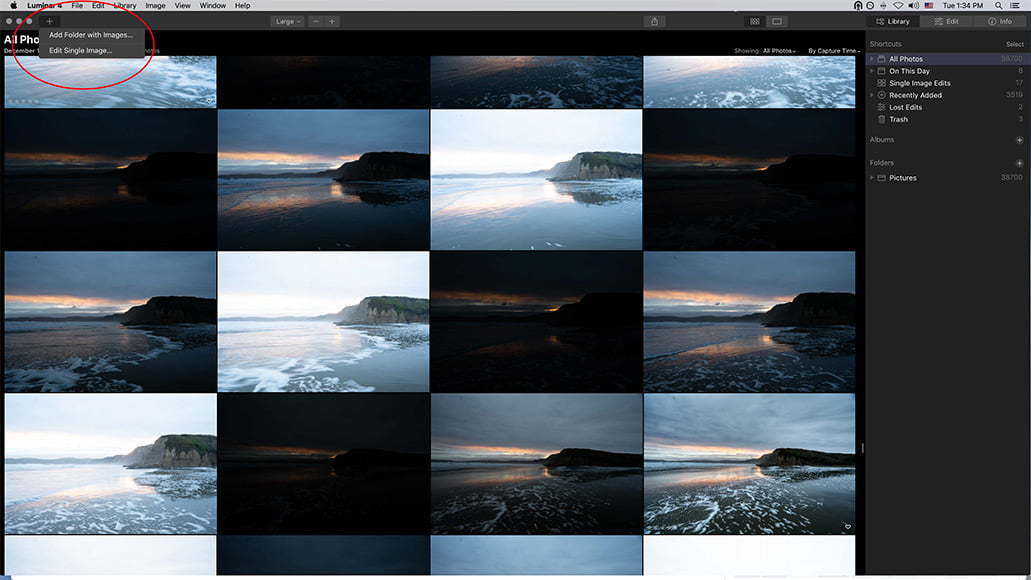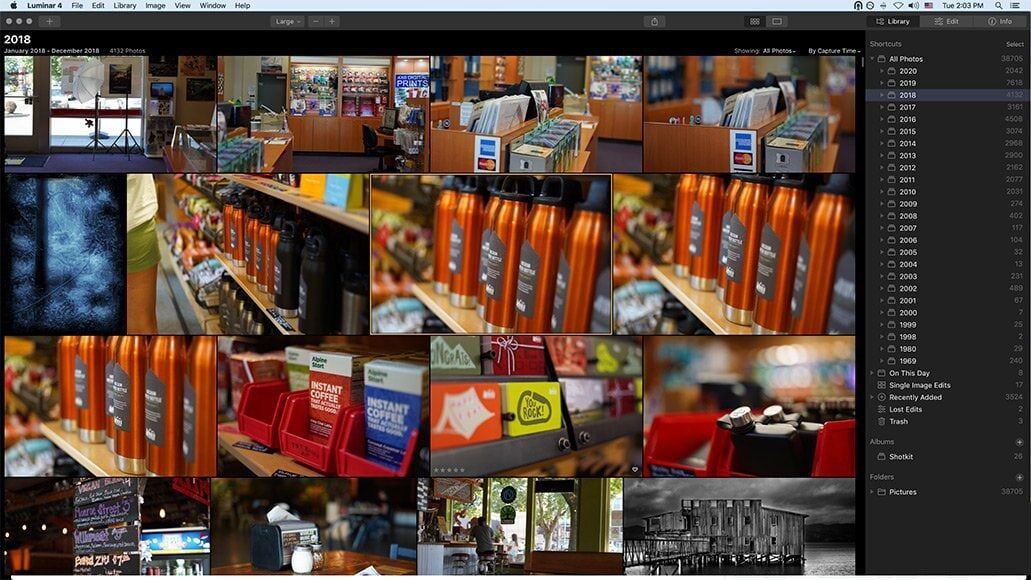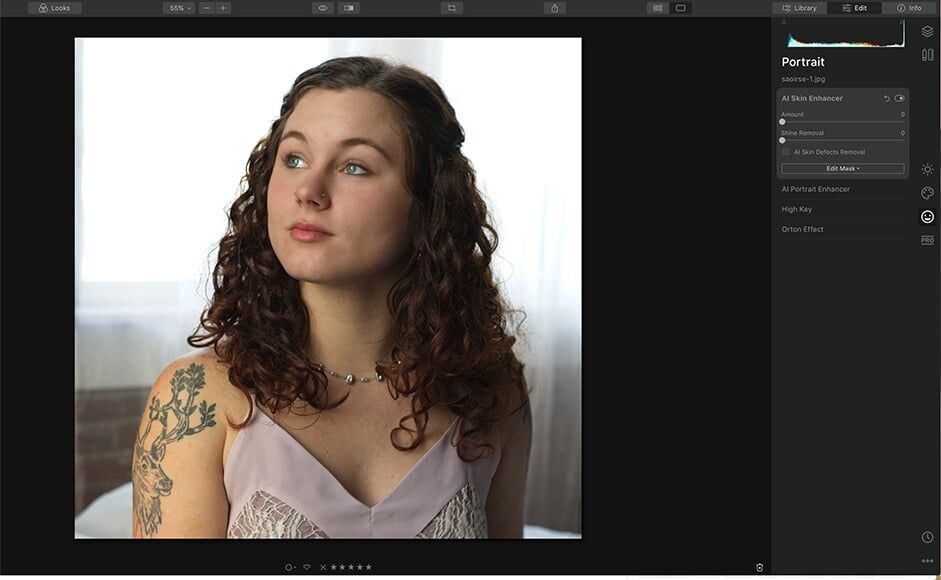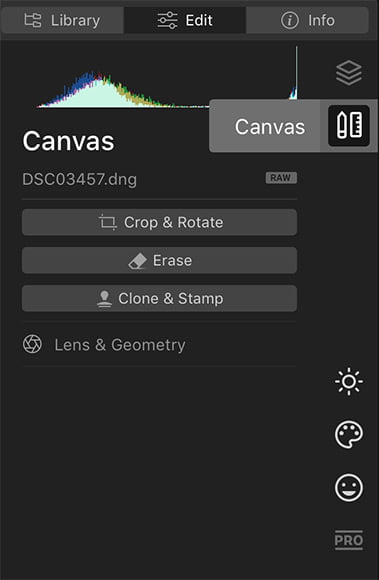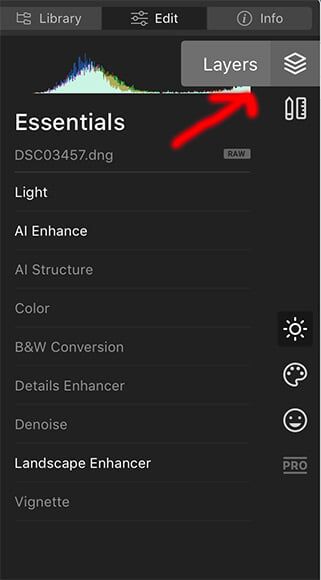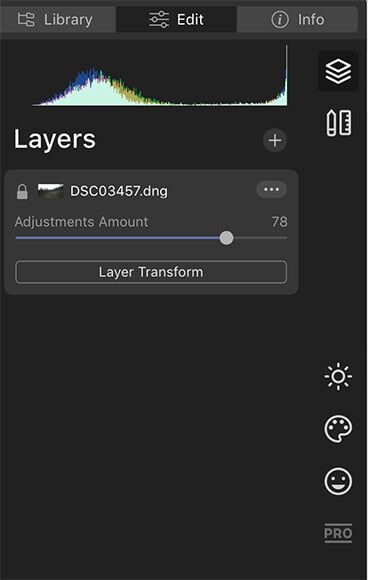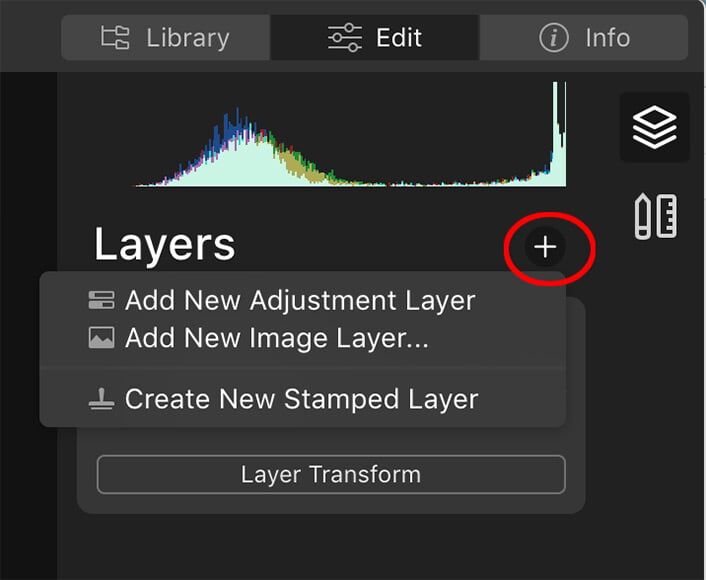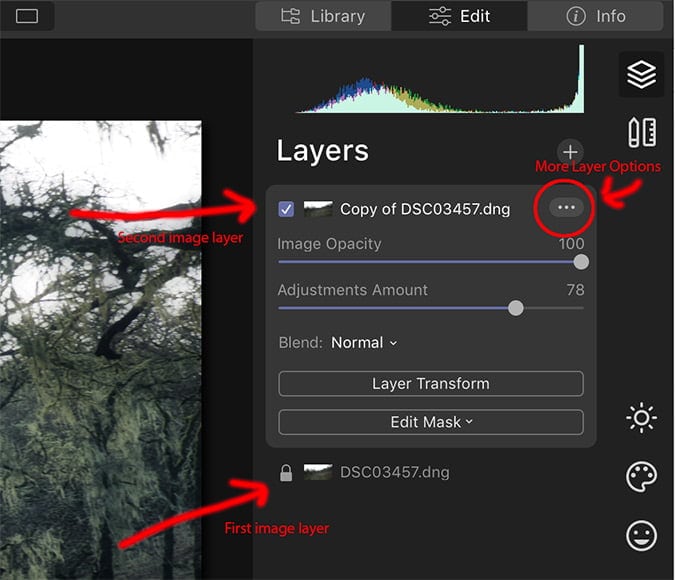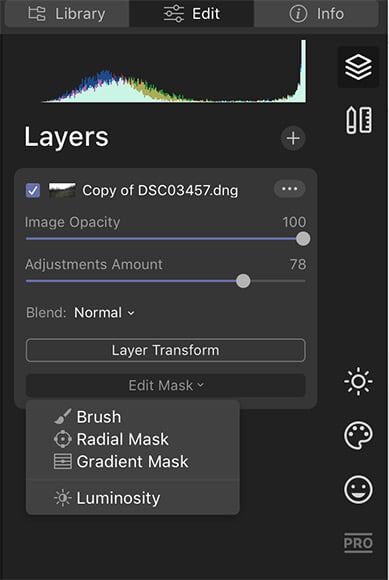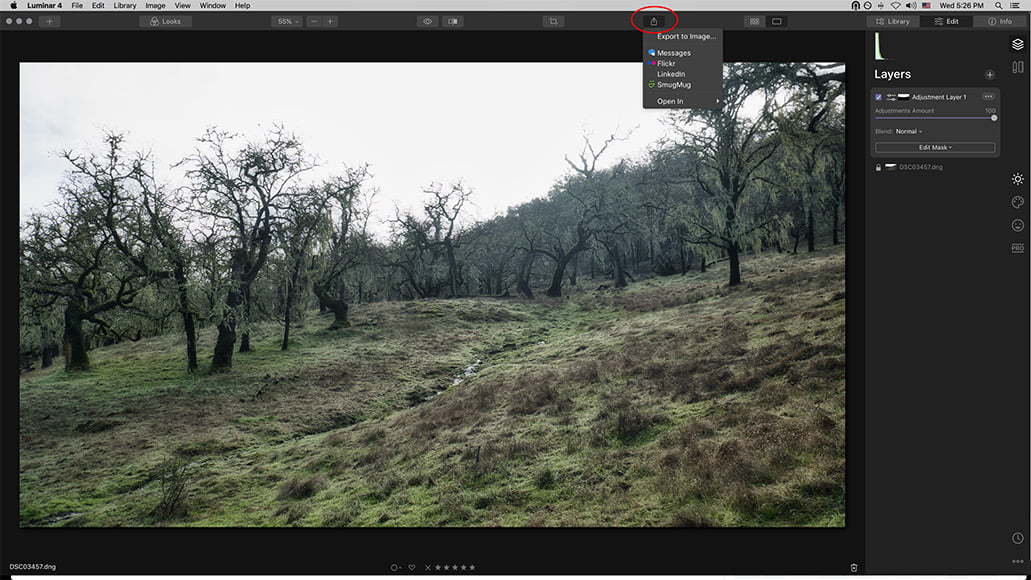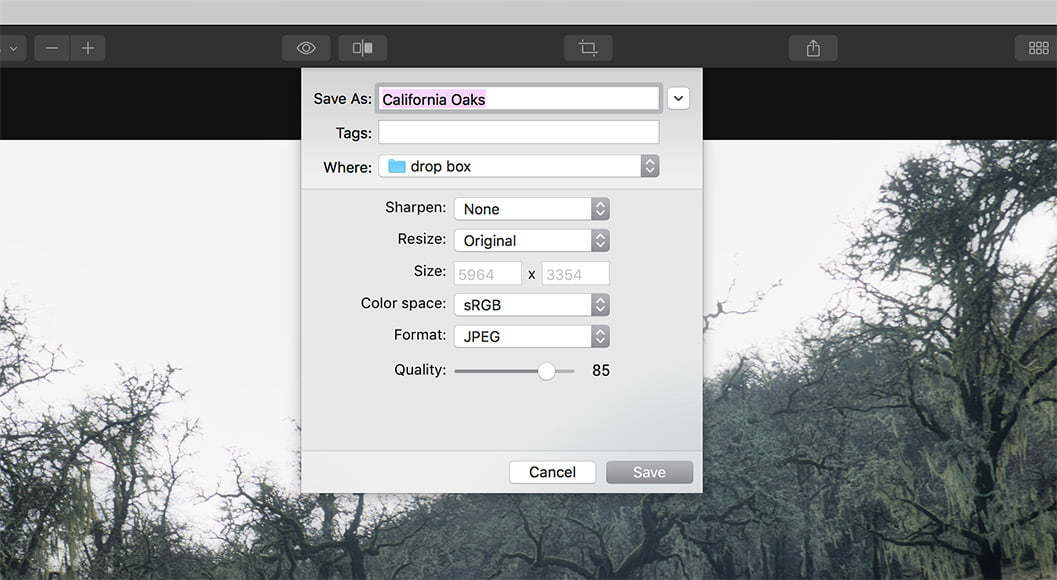Luminar 4 is fantastische fotobewerkingssoftware, perfect voor zowel beginners als voor liefhebbers en professionals. Het wordt geleverd met tal van AI-tools, ongelooflijke effecten en kan zowel als foto-organisator als als foto-editor functioneren.
Hoe eenvoudig de gebruikersinterface ook is, het kan echter nog steeds een beetje ontmoedigend aanvoelen om aan de slag te gaan met Luminar, vooral als je het nog nooit eerder hebt gebruikt of nieuw bent in de wereld van fotobewerking in het algemeen.
Gelukkig hadden de mensen van Skylum beginners in gedachten toen ze hun gebruikersinterface ontwikkelden, en aan de slag gaan is eigenlijk vrij eenvoudig. Voor je het weet haal je het beste uit je foto’s.
Laten we eens kijken naar wat u moet doen om Luminar 4 aan de praat te krijgen en geweldige afbeeldingen te maken.
Inhoudsopgave
Hoe Luminar 4 te gebruiken (stap voor stap tutorial)
De volgende stappen leiden u door het hele proces van downloaden tot het openen van afbeeldingen tot het exporteren van afbeeldingen.
We zullen ons hier concentreren op Luminar 4 als een op zichzelf staand programma, hoewel veel van de stappen ook zullen werken voor degenen onder u die het als plug-in gebruiken.
(Deze stappen werken echter niet als u Luminar 3 gebruikt – upgrade hier naar de nieuwste versie.)
1. Luminar 4 downloaden
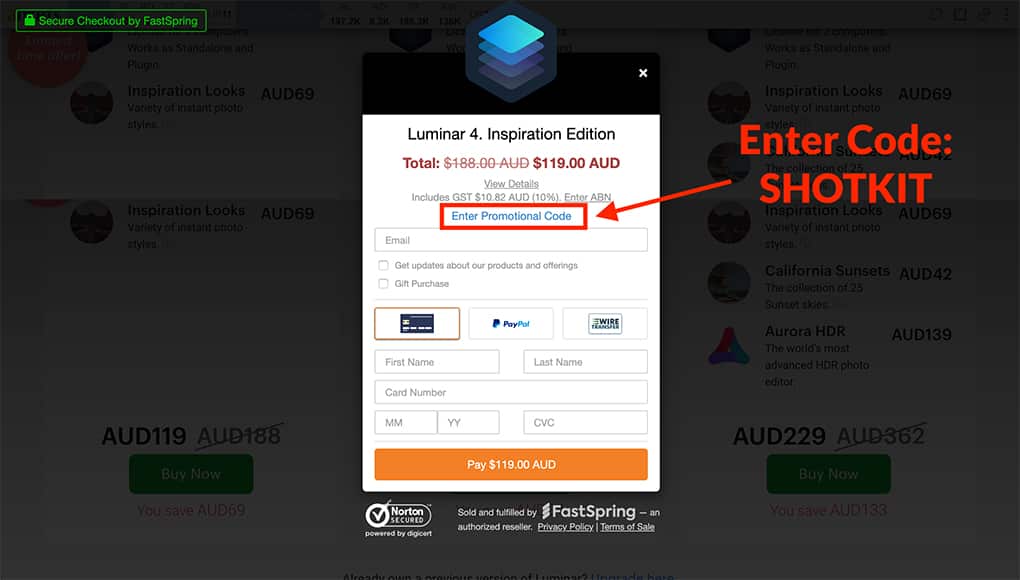
U kunt $ 15 besparen door de kortingscode SHOTKIT15 in te voeren bij het afrekenen.
Het is duidelijk dat het eerste wat je moet doen Luminar 4 downloaden. Om dit te doen, moet je een Skylum-account maken als je er nog geen hebt.
Om de Skylum Luminar-verkooppagina te omzeilen en direct naar de kassa voor Luminar 4 te gaan, klik hier >>
Het scherm moet de huidige beschikbare speciale aanbiedingen weergeven. (Er zijn bijna altijd speciale aanbiedingen!)
Maak uw selectie en klik vervolgens op de groene Nu kopen knoop.
Klik op het volgende scherm op ‘Promotiecode invoeren’ en voer SHOTKIT15 in voor een besparing van $ 15 🙂
Ga vervolgens verder met betalen om Luminar 4 te downloaden.
2. Afbeeldingen toevoegen
Zodra u Luminar 4 hebt gedownload, is het eerste wat u moet doen, afbeeldingen toevoegen aan de bibliotheek.
Mijn versie van Luminar 4 scande automatisch mijn harde schijf voor mijn afbeeldingsbestanden en voegde ze vervolgens toe aan de L4-bibliotheek. (Dat kan zijn omdat ik Luminar 3 al had geïnstalleerd.)
Als dit niet voor u gebeurt, kunt u afbeeldingen per map of als een enkele foto toevoegen die moet worden bewerkt. Ga hiervoor naar de “+” linksboven.
Als u op “Map met afbeeldingen toevoegen” klikt, wordt de map toegevoegd aan de Luminar-bibliotheek.
Maak je geen zorgen, niets wat Luminar doet, zal de mappenhiërarchie op je harde schijf veranderen. Mappen en afbeeldingen worden alleen toegevoegd aan de Luminar-bibliotheek, niet verplaatst.
Mappen worden weergegeven in de rechterkolom en zijn te vinden onder dezelfde mapnamen die ze op uw harde schijf hebben.
Afzonderlijke afbeeldingen die moeten worden bewerkt, worden echter in een map met de naam ‘Single Image Edits’ geplaatst. Gemakkelijk te vinden hoe dan ook!
3. De bibliotheek gebruiken
Zodra je foto’s aan de bibliotheek hebt toegevoegd, kun je ze gaan ordenen.
Zoals de meeste foto-organisatieprogramma’s gebruikt Luminar zowel een sterrenclassificatiesysteem als de optie om een afbeelding te “favoriet” te maken door het hart te selecteren. U kunt ook kleurlabels maken.
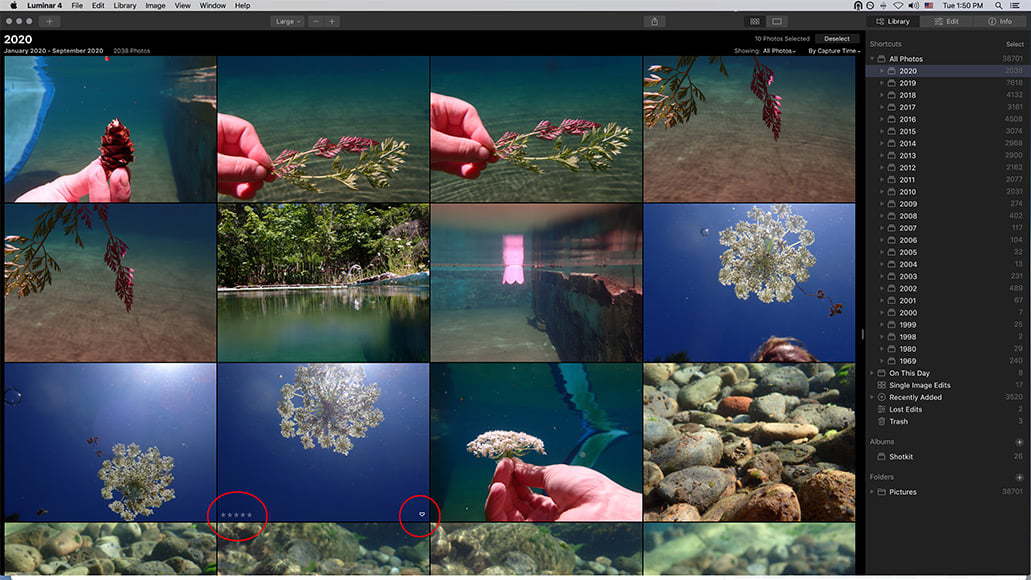
U kunt uw foto’s rangschikken op een schaal van 1-5 (linksonder) of favorieten selecteren met het hart (rechtsonder).
Van daaruit kunt u Luminar vertellen om uw foto’s dienovereenkomstig te sorteren. Ga gewoon naar het vervolgkeuzemenu “Tonen” in de rechterbovenhoek:
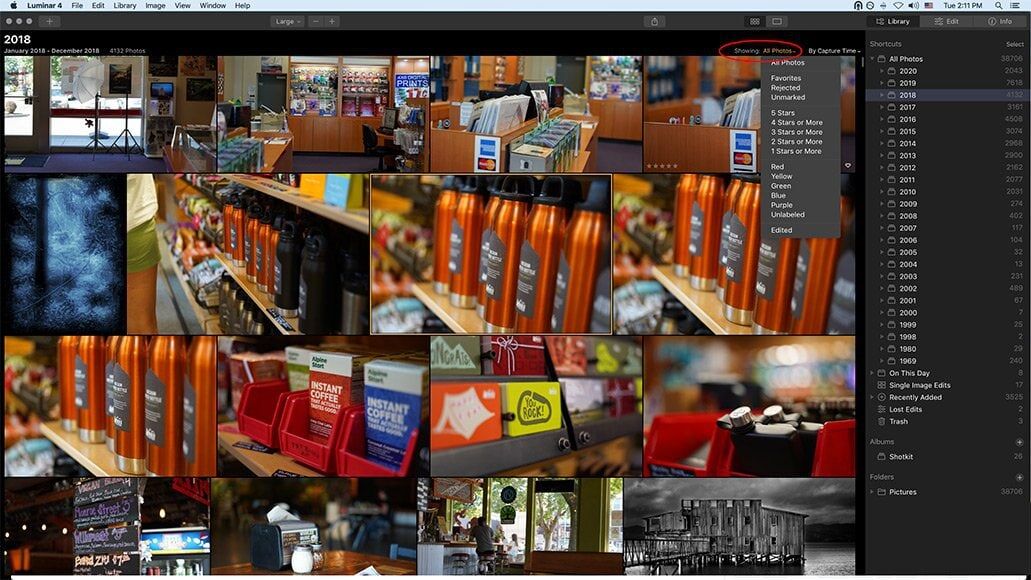
Bijschrift: U kunt sorteren op beoordeling, vlag, kleurlabel of of de afbeelding is bewerkt of niet.
Naast “Weergeven” vindt u ook een optie om te sorteren op opnametijd, bewerkingstijd en bestandstype.
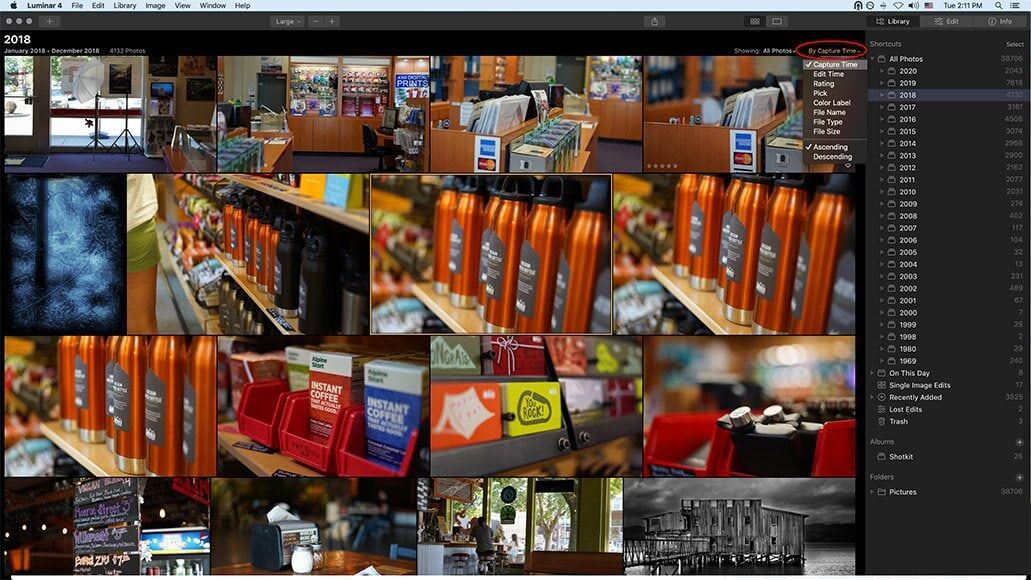
Met Luminar kunt u ook sorteren op opnametijd en een hele reeks andere opties.
U kunt ook albums maken door op de “+” naast “Albums” in de rechterkolom te klikken of door met de rechtermuisknop op een afbeelding of groep afbeeldingen te klikken.
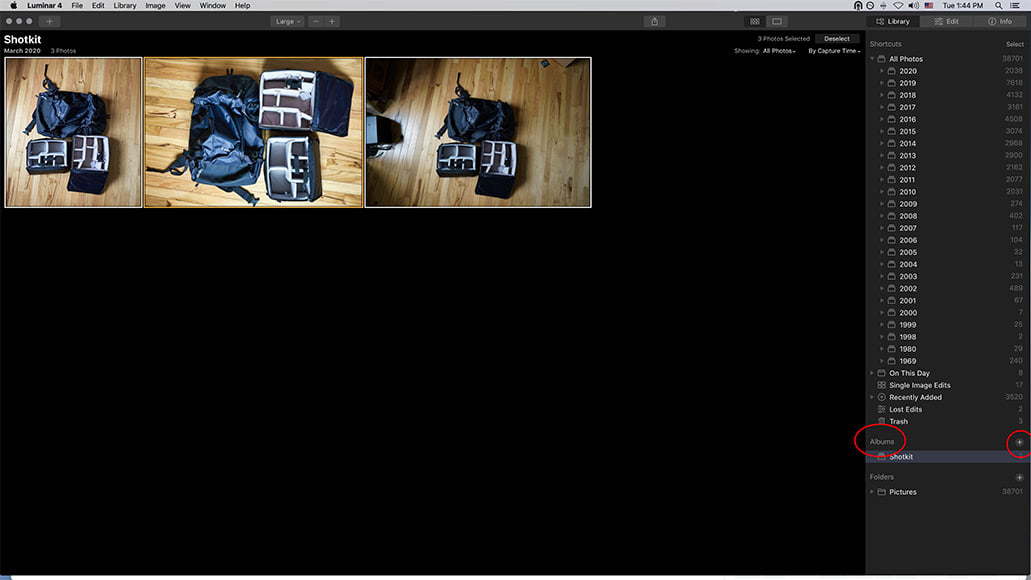
Een manier om een album te maken is door te klikken op de “+” naast “Albums” in de rechterkolom.
Zodra een album al bestaat, kunt u er afzonderlijke afbeeldingen aan toevoegen of een groep selecteren en deze vervolgens slepen en neerzetten:
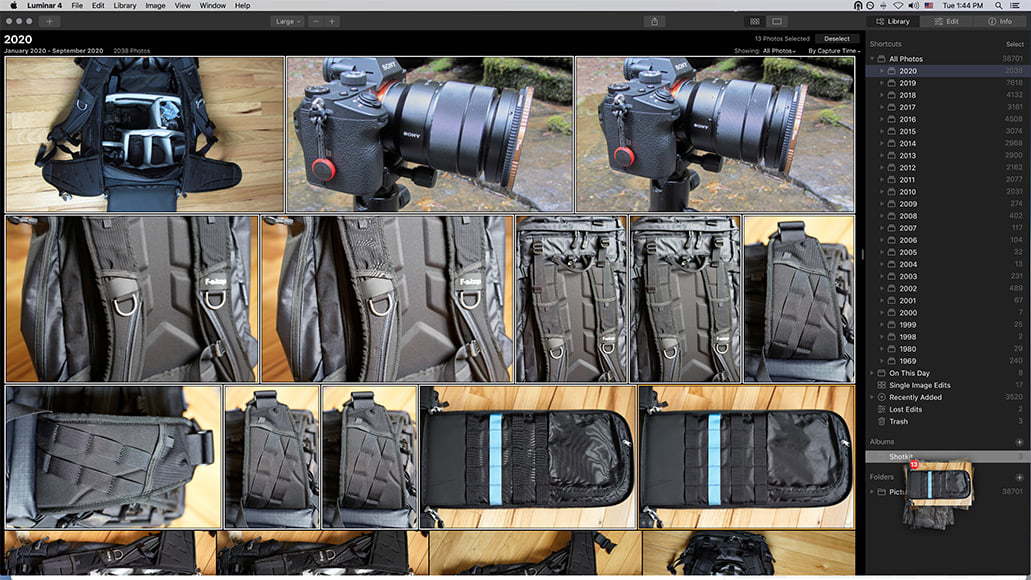
Hier heb ik een groep foto’s geselecteerd met behulp van de Shift-toets en ze vervolgens in het album “Shotkit” geplaatst.
Het organiseren van uw foto’s kan in het begin wat tijd kosten, maar kan u later echt tijd besparen wanneer u specifieke afbeeldingen moet vinden.
Maar laten we verder gaan met het leuke deel: beeldbewerking.
Eerst moet u echter de module Bibliotheek verlaten en naar de module Bewerken gaan. Klik hiervoor op “Bewerken” boven de kolom rechtsboven.
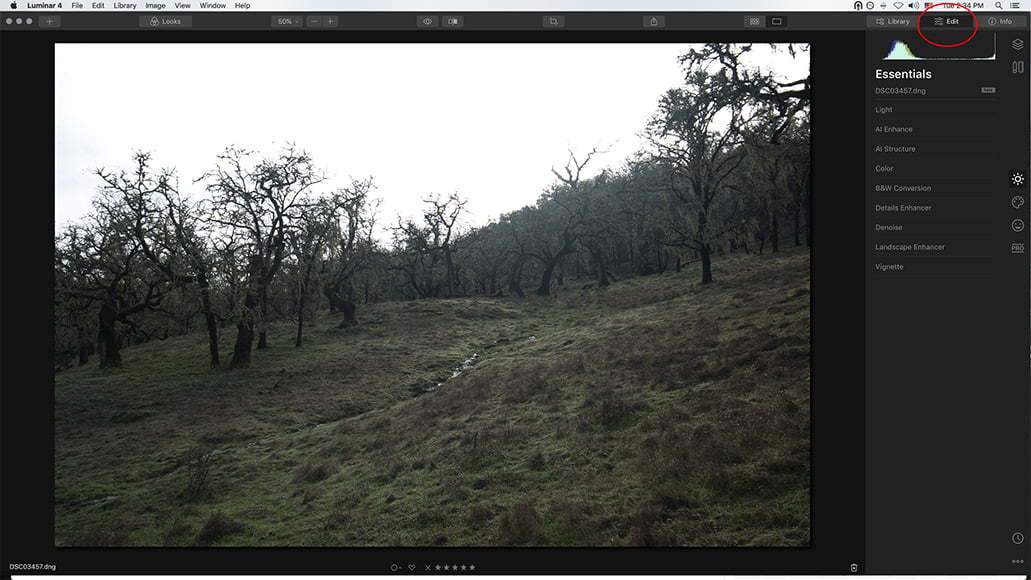
Klik hier om naar de module Bewerken te gaan.
4. Luminaire looks
Misschien is de gemakkelijkste manier voor een beginner om Luminar te gebruiken met Luminar Looks. Luminar Looks zijn voorinstellingen met één klik die in verschillende fotografische categorieën worden geleverd. Deze categorieën variëren van voor de hand liggend (zoals portret en landschap) tot experimenteel.
Een aantal gratis Luminar Looks zal worden opgenomen wanneer u het programma downloadt, maar er zijn ook nog veel meer online te krijgen (zowel gratis als commercieel). U kunt zelfs uw eigen maken en deze vervolgens delen met andere Luminar-gebruikers.
Eerst moet u echter een afbeelding uit uw bibliotheek of harde schijf kiezen om te bewerken. Zodra je er een hebt geselecteerd, zie je er waarschijnlijk een aantal kleinere afbeeldingen onder.
Luminar heeft over het algemeen standaard de Looks op een filmstrook onder uw afbeelding, maar u kunt dat in- en uitschakelen met de knop “Looks” bovenaan.
(Zodra ik een look en de intensiteit ervan heb geselecteerd of als ik de Looks helemaal niet gebruik, geef ik er de voorkeur aan om de Looks uit te schakelen, zodat ik een vollediger beeld van de afbeelding heb.)
Met de looks ingeschakeld, kunt u vervolgens de categorie selecteren (d.w.z. landschapsfotografie) en vanaf daar verder gaan.
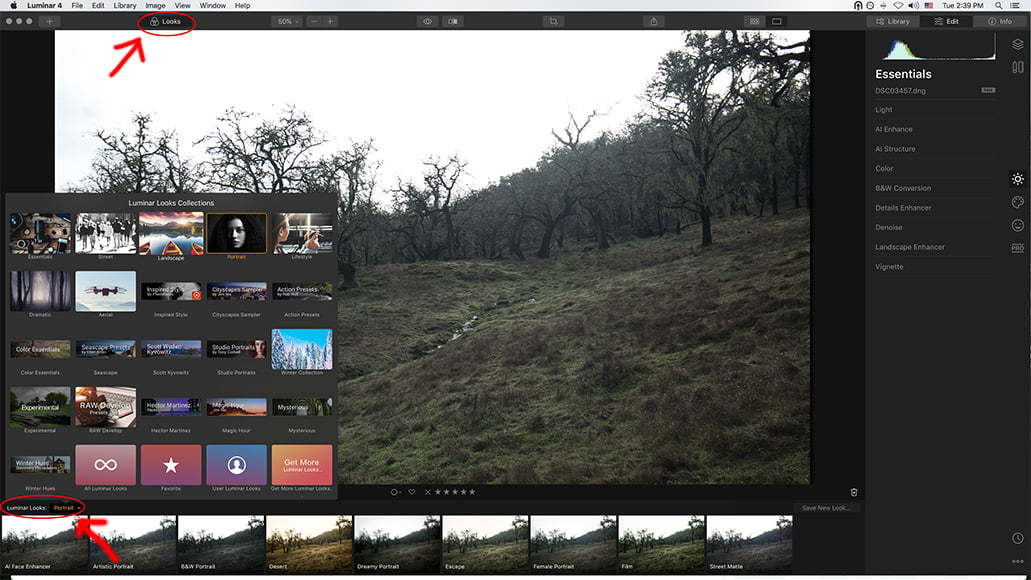
Luminar wordt geleverd met een behoorlijke selectie van “Looks”, allemaal gesorteerd op type.
Houd er rekening mee dat alle looks beginnen bij 100% – vrijwel overkill. Het is de bedoeling dat ze naar beneden worden bijgesteld. Om dat te doen, verplaatst u eenvoudig de schuifregelaar. Als je het leuk vindt wat je ziet en geen verdere wijzigingen wilt aanbrengen, ben je klaar. U kunt doorgaan naar stap 10.
Als u echter wat finetuning wilt doen, moet u naar de rechterkolom gaan waar alle bewerkingstools zich bevinden.
5. De bewerkingstools
Wanneer u overschakelt naar de bewerkingsmodule, vindt u een paar verschillende pictogrammen aan de rechterkant. Alle bewerkingsfilters en effecten van Luminar zijn hier te vinden, gegroepeerd in vier categorieën: Essentieel, Creatief, Portreten PRO.
- Essentieel
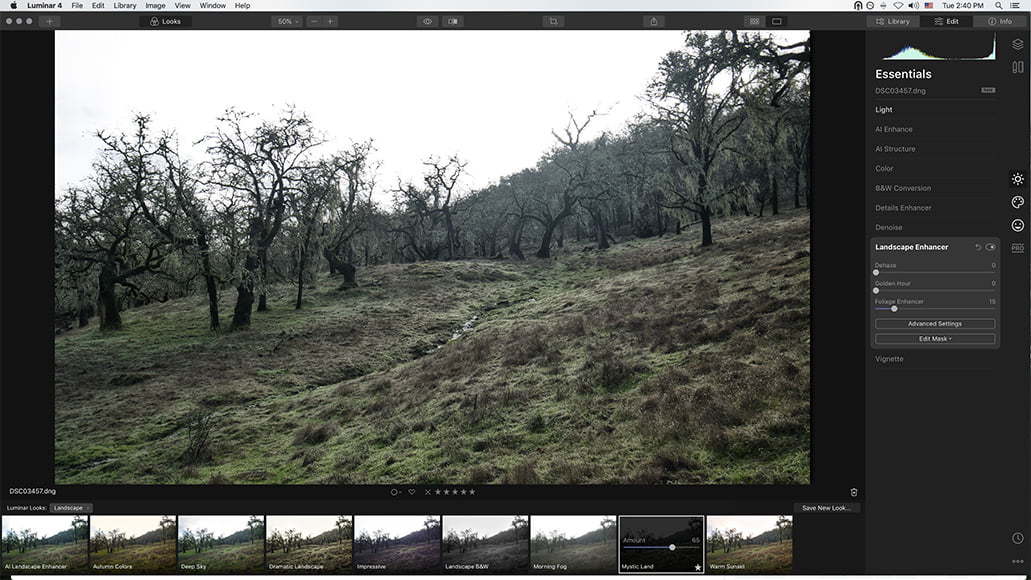
De Luminar Look die ik heb geselecteerd (Mystic Land) heeft wijzigingen aangebracht in de tabbladen Landscape Enhancer en Light. Als ik op de Landscape Enhancer klik, zie ik dat deze de Foliage Enhancer op 15 heeft ingesteld. Vanaf hier kan ik het nog verder aanpassen.
De eerste set gereedschappen heeft een toepasselijke naam Essentieel. Hier vindt u alle basisfoto-aanpassingen, van belichting en witbalans (onder de Licht tab) naar Kleurbalans en Zwart-wit conversie. Je vindt er ook luminar’s beroemde Accent AI, AI Sky Enhancer, en AI-structuur hier.
Als u een beginner bent en niet hebt gevonden dat een van de looks voor u werkt, probeert u de one-click Accent AI onder de AI verbeteren tabblad. Dit is vaak alles wat je nodig hebt als je gewoon op zoek bent naar snelle, basisaanpassingen.
(Ik gebruik vaak Accent AI als ik gewoon een snelle foto nodig heb voor mijn blog. Het werkt niet voor alles, maar als je de klus snel moet klaren, is het een uitstekende optie.)
Als je al een look hebt geselecteerd en deze wilt verfijnen, klik je op de vetgedrukte tabbladen (hier Licht en Landschapsverbeteraar) om de gereedschappen te vinden die de look heeft gebruikt.
Zodra u gereedschappen onder een bepaald tabblad hebt aangepast, wordt het tabblad vetgedrukt weergegeven.
- Creatief
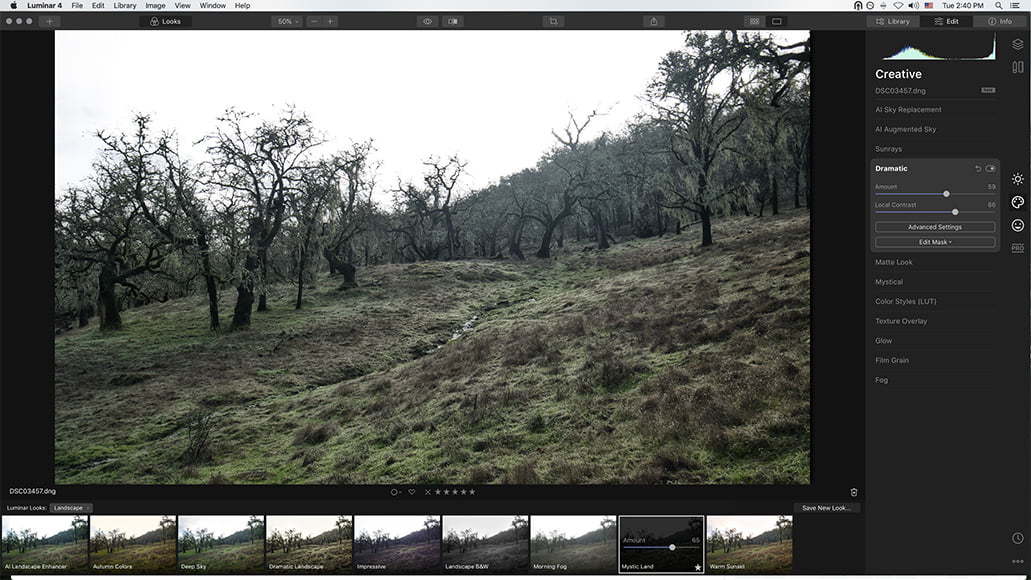
Opmerking: Voor degenen onder u die gewend zijn aan Luminar 3 en het maken van uw eigen werkruimten, zullen de verschillende groepen filters in Luminar 4 zeker even wennen zijn.
Luminar’s Creatief suite bevat al zijn fantastische filters die worden gebruikt om een afbeelding in wezen uw eigen te maken. Dit is waar je drama, gloed, mist of zelfs wat zonnestralen kunt toevoegen.
Als u bent begonnen met een Luminar Look, zijn de vetgedrukte tabbladen hier filters die Look gebruikt, voor het geval u ze verder wilt verfijnen. (Ja, je moet schakelen tussen Essential en Creative om alle filters te vinden die een bepaalde look heeft gebruikt – iets wat Luminar 3-gebruikers misschien frustrerend vinden.)
De Luminar Look die ik heb gekozen gebruikte filters onder de Dramatisch tabblad. Als ik die look wil blijven verfijnen, hoef ik alleen maar op dat tabblad te klikken en de schuifregelaars erin aan te passen.
- Portret
Het volgende pictogram is voor Portretten. Skylum heeft heel hard gewerkt aan het verbeteren van zijn AI-portretversterkeropties en ze zijn nu geweldig.
Hier vindt u een AI Skin Enhancer, het Orton-effect en een volledige reeks andere portretverbeteringsopties. (Persoonlijk geef ik de voorkeur aan het Orton-effect in landschapsfotografie, niet aan portretten, maar dat ben ik.)
Je zult met alle verschillende opties moeten spelen om eraan te wennen, maar goed gebruikt zullen ze zeker het beste in je portretten naar boven halen.
- PRO
Het tabblad Pro bevat alle filters die Skylum denkt te zijn voor gevorderde fotografen en editors. Deze omvatten de Geavanceerd contrast, Instelbaar verloop, Gesplitste toning, Kleur Enhancer, Fotofiltersen Dodge en Burn Filters.
Laat je echter niet intimideren door de “Pro” -afbakening. Sommige tools (zoals Dodge en Burn) zijn vrij eenvoudig en gemakkelijk te leren.
Een van de geweldige dingen van Luminar is dat er tal van fotografietips, artikelen en videozelfstudies zijn. Deze maken het leren gebruiken van Luminar en al zijn geavanceerde elementen vrij eenvoudig.
6. De Canvas Tools
Op een gegeven moment wil je waarschijnlijk een foto bijsnijden of roteren. Deze tools zijn te vinden onder de Canvas pictogram. U vindt er ook Luminar’s Kloon & Stempel en Wissen tools daar, evenals Lenscorrecties en andere manieren om uw afbeelding geometrisch te transformeren.
Elk gereedschap op het tabblad Canvas heeft een aantal opties. Stel dat u uw afbeelding wilt bijsnijden om deze eruit te laten zien alsof deze afkomstig is van een video (d.w.z. een 16×9-aspect). Selecteer het gereedschap Bijsnijden, klik op het slotje naast Aspect en kies vervolgens 16×9.
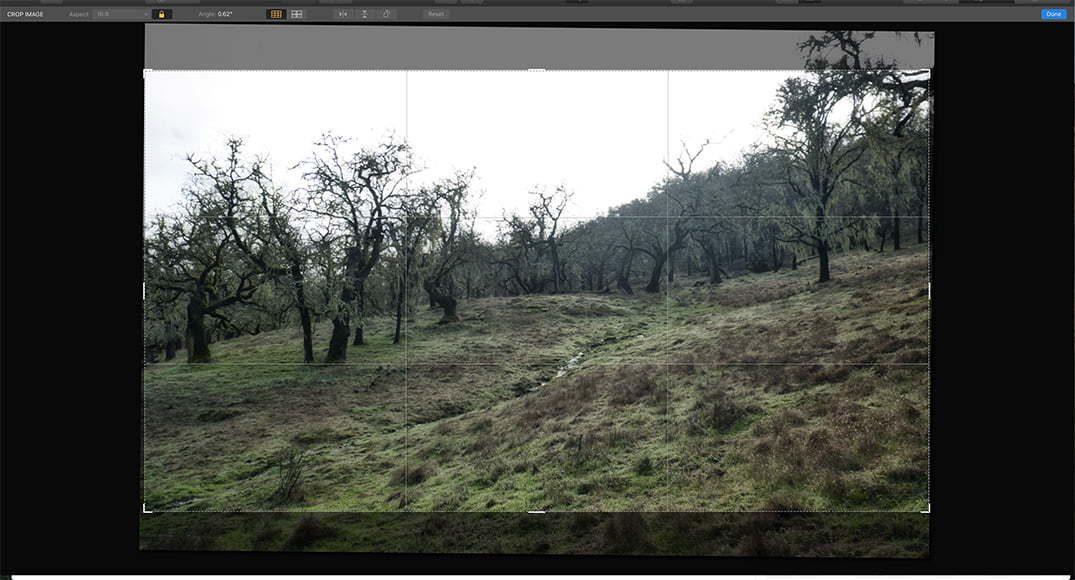
Soms vind ik het leuk om mijn landschapsfoto’s bij te snijden tot 16×9.
7. Werken met lagen
Een van de aspecten die de foto-editor van Luminar onderscheidt van Adobe Lightroom (zie recensie) is dat deze wordt geleverd met volledige laagondersteuning. Dit voegt een enorme hoeveelheid functionaliteit toe aan uw fotobewerkingsmogelijkheden.
Lagen worden meestal gebruikt wanneer u een wijziging wilt aanbrengen in één element van een afbeelding, maar niet in andere. Bijvoorbeeld als je wel ruis uit de lucht wilt halen maar niet de voorgrond. Om dit te doen, maakt u eenvoudig een andere laag, schildert u in een masker en klikt u op het tabblad Denoise-filter (onder Essentiële filters). Maak je aanpassingen en daar ga je.
Hoewel er een miljoen en één manieren zijn om lagen te gebruiken, ga ik voor deze beginnershandleiding alleen behandelen hoe je toegang krijgt tot alle functies.
Om een laag toe te voegen met Luminar, klikt u op de knop Lagen pictogram boven de Hulpmiddelen voor canvas Pictogram:
Zodra u daarop klikt, ziet u de basislaag waaraan u werkt met een enkele schuifregelaar voor het aanpassen van de intensiteit van alle filters die in die laag worden gebruikt:
Om een laag toe te voegen, klikt u op de “+”:
Van daaruit kunt u een nieuwe aanpassingslaag, een nieuwe afbeeldingslaag of een nieuwe gestempelde laag toevoegen. Meer opties zijn te vinden wanneer u op de “…” naast de naam van elke laag.
Om te kiezen aan welk deel van de afbeelding u wilt werken, klikt u op Masker bewerken. Van daaruit kunt u de gebieden waarmee u wilt werken (of verbergen) overschilderen, een verloop gebruiken of zelfs een helderheidsmasker maken.
Ik wilde bijvoorbeeld de hoogtepunten in de lucht en de bovenste delen van de voorgrond verminderen. Ik heb een masker gemaakt dat er als volgt uitziet:
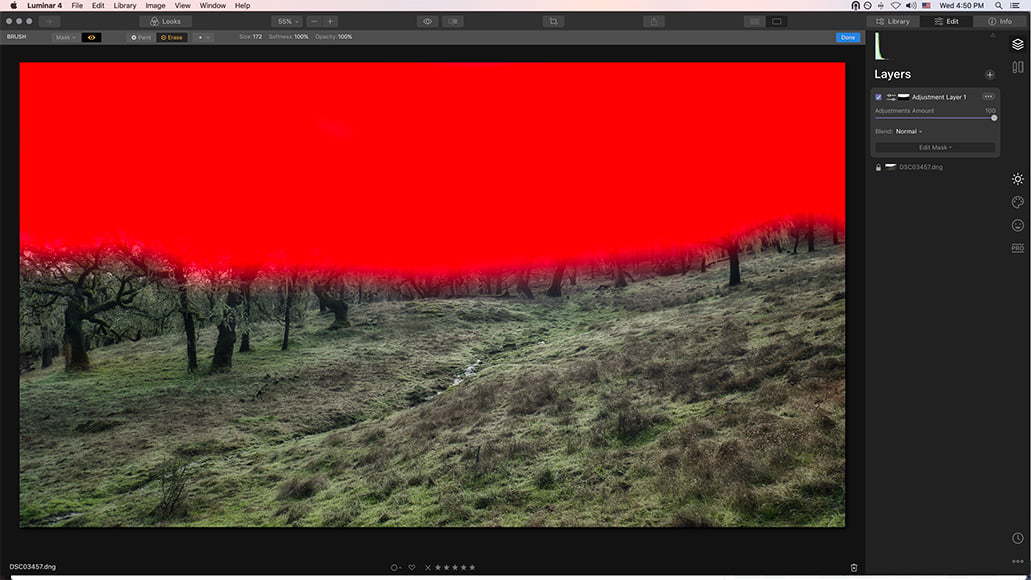
Gebruik de verlichtetle eye aan de linkerkant om te zien hoe je masker eruit ziet. Het rood bedekt het gebied dat wordt beïnvloed door wijzigingen die u aanbrengt. Hier wordt aangegeven dat mijn vermindering van hooglichten op deze aanpassingslaag alleen van invloed is op het bovenste gedeelte van de afbeelding.
Lagen kunnen ook worden gebruikt om samengestelde foto’s met een groot effect te maken.
8.AI Sky Vervanging
Over samengestelde foto’s gesproken, een van de koelere unieke kenmerken van Luminar 4 is de AI Sky Replacement-functie.
Met deze functie kun je een saaie, functieloze hemel vervangen door een veel mooiere lucht uit een andere afbeelding – bekijk onze Sky Replacement-zelfstudie en de video hierboven die laat zien hoe krachtig deze tool kan zijn.
De AI Sky Replacement-tool is echt uniek voor Luminar, en hoewel het meer in de categorie digitale kunst valt dan fotografie, kan het gewone afbeeldingen echt transformeren in buitengewone.
9. Opslaan en exporteren
Luminar is, net als Lightroom, niet-destructief – al uw wijzigingen kunnen op elk moment worden verwijderd zonder de oorspronkelijke afbeelding te beïnvloeden. Het slaat ook automatisch al uw wijzigingen in de bibliotheek op in een gespecialiseerd Luminar-bestand. U kunt zelfs proberen uw eigen watermerk te maken.
Als gevolg hiervan moet u uw foto buiten Luminar exporteren om deze te gebruiken.
Er zijn een aantal manieren om dit te doen. Het gemakkelijkste is om gewoon op de exportoptie te drukken. Van daaruit kunt u rechtstreeks exporteren naar Berichten, Flickr, LinkedIn, Smugmug of rechtstreeks naar uw harde schijf.
U kunt uw foto’s hier ook exporteren naar andere apps voor het bewerken van foto’s:
Met de eerste optie kunt u opslaan op uw harde schijf. Klik daarop en u kunt uw foto hernoemen, kiezen in welk formaat deze is opgeslagen en waar.
U kunt ook naar alle opties voor delen gaan met behulp van de bestandsmenu.
Laatste woorden
Nou, dat is het voor een snelle doorloop van hoe je aan de slag kunt gaan met Luminar 4. Er is nog veel meer te leren, maar deze intro zou een goed startpunt moeten zijn om je voeten nat te maken.
Als je meer wilt weten, kun je altijd de video-tutorialpagina van Skylum bezoeken of op Youtube kijken. Er komen altijd nieuwe tutorials uit, van aan de slag-video’s tot tutorials over het gebruik van Luminar voor gespecialiseerde effecten.
Vergeet niet dat nabewerking een essentiële stap is voor beginners om fotografie te verbeteren, dus als je vragen hebt over het gebruik van Luminar 4, laat ze dan achter in de onderstaande opmerkingen. Succes!