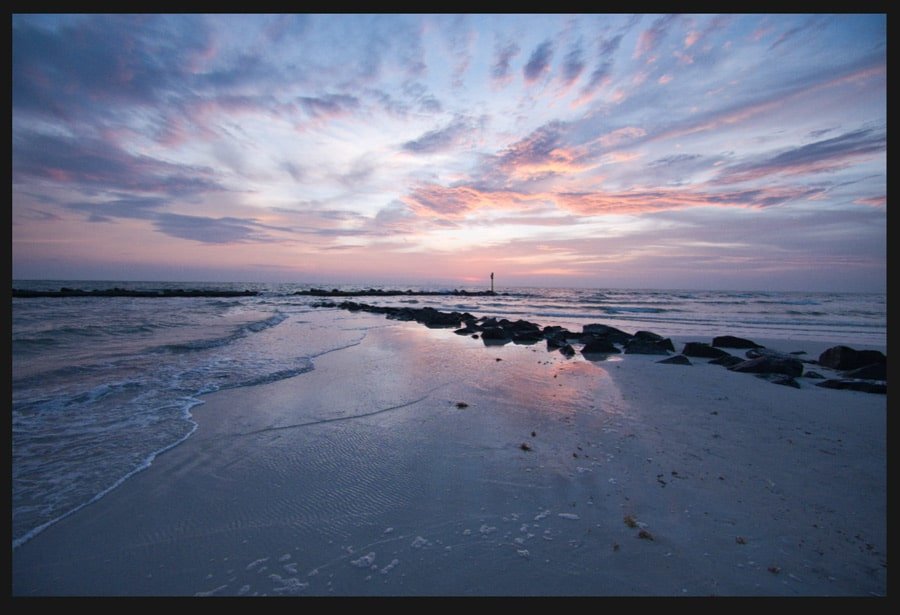Dit is een gastpost over handige Luminar Tips die u kunt gebruiken bij het bewerken van uw foto’s, door fotograaf en schrijver Dawn Gilfillian.
Wil je geweldige beelden maken in de nabewerking, maar merk je dat je de tijd mist? De indrukwekkende Luminar-beeldbewerkingssoftware kan u helpen uw afbeeldingen te laten opvallen, met slechts een klik en een dia.
In dit artikel gaan we dieper in op Luminar’s Accent AI 2.0-filter, het RAW Develop-filter, Workspaces, Looks en LUTs. Ik zal ook enkele tips en trucs delen over hoe ze te gebruiken. Als Luminar nieuw voor u is, moet u de zelfstudie Aan de slag met Luminar 4 bekijken.
Skylum heeft onlangs het Accent AI-filter vernieuwd, waardoor de kunstmatige intelligentie die het aandrijft responsiever en krachtiger is geworden, dus we zullen daar eerst naar kijken.
(Als je nog geen exemplaar van Luminar hebt, bekijk dan deze Luminar 4-korting.)
Luminar Tip #1: Gebruik het Accent AI 2.0 Filter
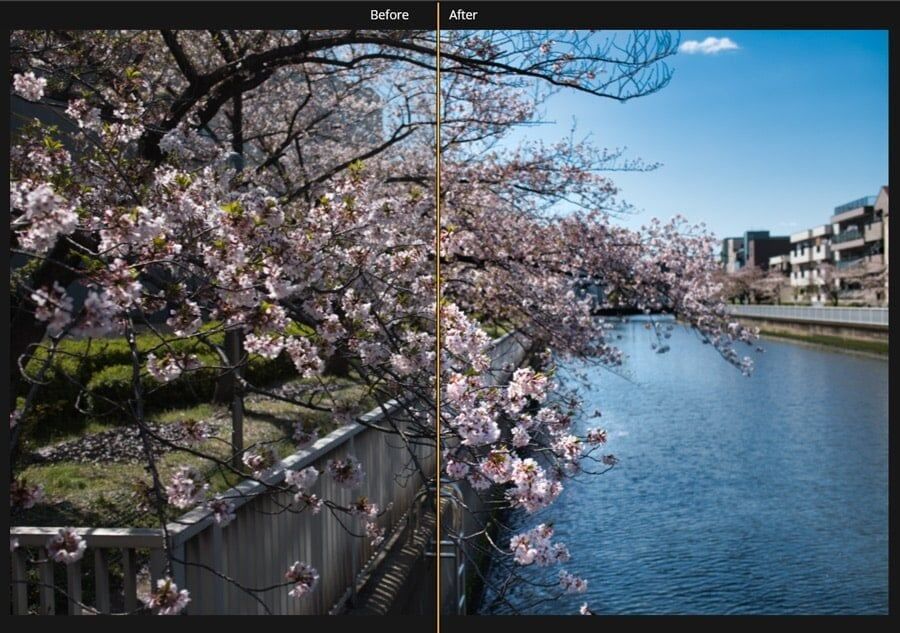
Als u wat serieuze tijd wilt besparen op uw bewerking, zou Accent AI 2.0 uw eerste stop moeten zijn.
Dit is de tweede generatie van het filter aangedreven door kunstmatige intelligentie, en het is verbeterd om een betere herkenning van gezichten en objecten te geven, om een authentieker ogend beeld te geven.
Luminar’s Accent AI 2.0 repareert toon, details, belichting, contrast, kleur en meer, allemaal met een enkele klik op de schuifregelaar.
Op de bovenstaande afbeelding ziet u het verschil in het voor en na gesplitste scherm.
Dit was met de schuifregelaar omhoog op 100%, iets wat ik normaal niet zou doen, maar ik wilde je de wijzigingen laten zien die het heeft aangebracht.
Het heeft echt de schaduwen opgeheven en de kleuren naar voren gebracht, wat ik indrukwekkend vind voor een bewerking met één klik!
Tip #2: Probeer het RAW Develop Filter

RAW ontwikkelen voor en na split screen
Luminar’s RAW ontwikkelmodule heeft alles wat je nodig hebt om je RAW bestanden van saai naar oogverblindend te brengen.
Het heeft alle tools die je nodig hebt in een RAW-ontwikkelaar: witbalans, schaduwen, hooglichten, contrast, helderheid, enz.
Je vindt de RAW ontwikkelmodule aan de rechterkant van het scherm in Luminar:

RAW ontwikkelmodule – aanpassingsmenu
Zoals je kunt zien, heb ik de schaduwen, helderheid, belichting en contrast op deze afbeelding aangepast om deze op te lichten en op te helderen.
Je kunt ook andere filters en aanpassingen toevoegen aan je RAW-ontwikkelde afbeelding, en ik heb de schuifregelaar voor tint / verzadiging een beetje verhoogd.
Het andere handige onderdeel van de RAW ontwikkelmodule is het tabblad Lens. Ga op dit tabblad en je kunt chromatische aberratie, lensvervorming en ook devignet en inbreuk maken op je RAW-afbeelding oplossen:

Lenstabblad in de RAW-ontwikkelmodule
Tip #3: Vind de werkruimten die bij uw workflow passen

Luminar-werkruimtemenu’s
Een van de handigste tools in Luminar is het menu Werkruimten. Het bespaart veel tijd omdat je niet door veel menu’s hoeft te jagen om het filter te vinden dat je nodig hebt.
Dit menu groepeert gereedschappen op basis van het type bewerking dat u wilt uitvoeren. Zo bevat de Quick &Awesome-werkruimte alleen wat u nodig hebt om uw bewerking te maken … goed… snel en geweldig!
Als je van dronefotografie houdt, vind je alle tools die je nodig hebt om je afbeeldingen te bewerken in de Aerial Photography Workspace, en professionals vinden een hele reeks tools in de professionele werkruimte, waaronder RAW ontwikkelen, de Curves-tool en Advanced Contrast.
U kunt ook uw eigen aangepaste werkruimte maken die de filters bevat die u het vaakst gebruikt. De volgende keer dat je in Luminar bent, moet je de Werkruimten bekijken.
Tip #4: Verbeter uw afbeelding met een luminaire look

Luminar Looks – voor en na split screen
Luminar Looks zijn een beetje zoals filters en ze kunnen met slechts één klik aan uw afbeelding worden toegevoegd. Ze kunnen een groot verschil maken, zoals je in de bovenstaande afbeelding kunt zien.
Ik had de kracht hiervoor op 100%, maar je kunt de schuifregelaar aanpassen om je afbeelding zo weinig of zo veel te verbeteren als je wilt.
Er is een groot scala aan Luminar Looks om uit te kiezen, met categorieën variërend van landschap, straat, portret en dramatisch. U zult er zeker een vinden die perfect bij uw afbeelding past of u kunt hier de beste Luminar-presets bekijken.
Tip #5: Voeg een LUT toe aan uw afbeelding voor een finishing touch

Voor en na gesplitst scherm met LUT-toewijzing
LUT’s (kijkup tables) worden al lange tijd gebruikt in de filmindustrie voor het geven van een bepaald type sfeer of kleurcorrectie aan de film of video. T
het mooie is dat ze nu ook in de fotografiewereld aan populariteit winnen.
Om effectief een LUT toe te voegen, moet u eerst uw aanpassing en andere bewerkingen uitvoeren, zoals het oplossen van de belichting, enz. Vervolgens pas je de LUT toe als laatste stap voor het slijpen en exporteren.
Er zijn veel ingebouwde LUT’s om uit te kiezen in Luminar, en ze geven allemaal een ander effect aan uw afbeelding.
Degene die ik hierboven heb toegevoegd, heette Kodachrome 3 en ik heb de schuifregelaar aangepast naar ongeveer 48, omdat 100 te sterk was.
Het mooie van LUT’s is dat je veel gratis kunt vinden op de Luminar-marktplaats of elders op internet en ze kunt uploaden naar Luminar.
Laatste woorden
Ik hoop dat deze Luminar-tips nuttig voor je zijn geweest en dat je besluit ze zelf uit te proberen.
Het leven is kort, dus waarom zou je tijd doorbrengen achter een computer, als je je nieuw verbeterde afbeeldingen naar je website of sociale media zou kunnen uploaden?
Laat een reactie achter als je vragen hebt 😉