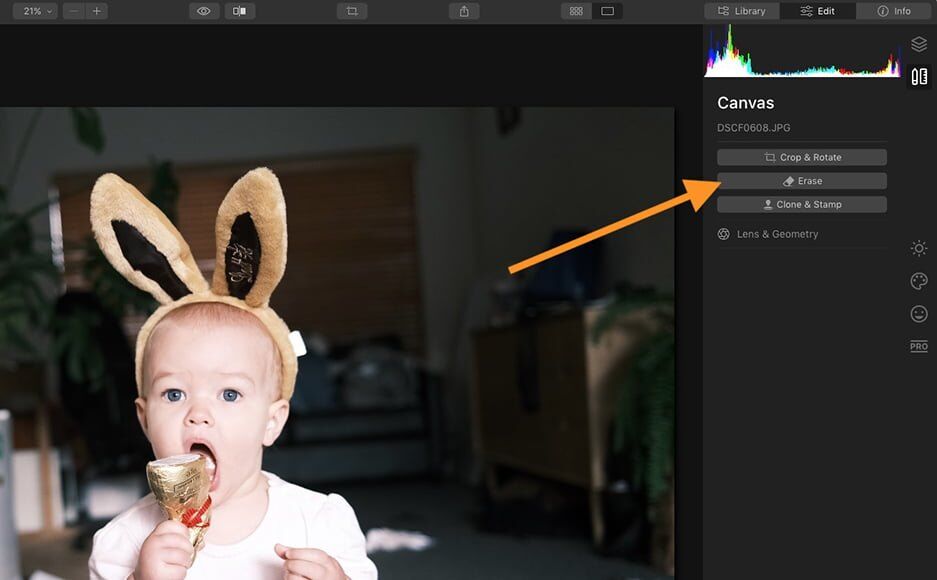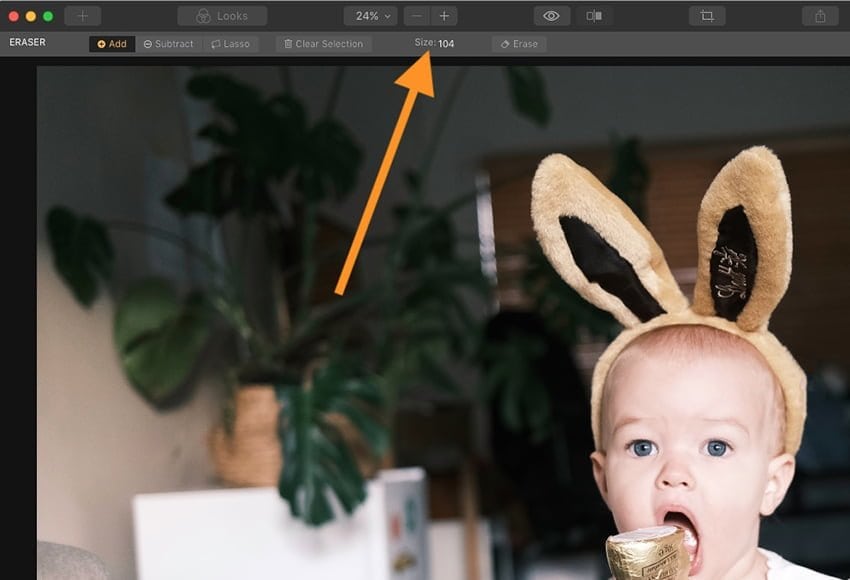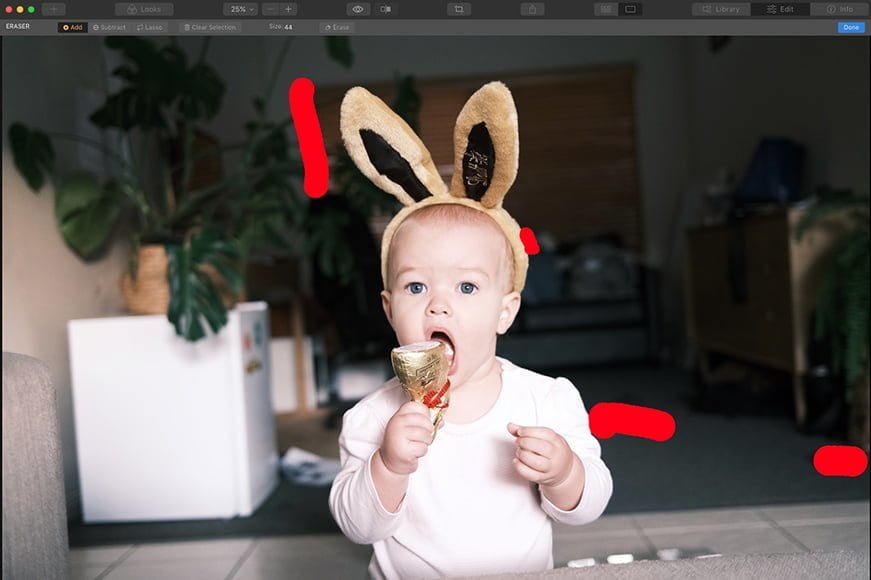Als u ooit snel objecten uit uw foto’s hebt willen verwijderen, is dit de eenvoudige gids voor u.
Laten we eerlijk zijn – het bewerken van foto’s om willekeurige objecten te verwijderen, kan een complete pijn in de achterkant zijn!
De tool voor het verwijderen van vlekken in Lightroom kan nogal frustrerend zijn, vooral bij het klonen en herstellen van meerdere objecten.
Photoshop maakt het een beetje gemakkelijker met zijn Spot Healing Brush-tool, kloontool of kloonstempel, maar niet iedereen heeft een Adobe-abonnement op deze software.
Dan zijn er alle verschillende online bewerkingstools die beloven om het verwijderen van objecten uit foto’s een fluitje van een cent te maken … maar geven vaak ongunstige resultaten.
Mijn favoriete tool om al die vervelende objecten uit foto’s te verwijderen, is Luminar 4 en zijn handige Erase Tool.
Het is op geen enkele manier perfect, maar het doet het beter dan Lightroom en is veel gemakkelijker te gebruiken dan andere tools en vereist geen abonnementsbetaling.
Wilt u objecten eenvoudig uit uw foto’s verwijderen?
Gebruik Luminae! Klik hier om een korting van $ 15 te krijgen >> >>
Inhoudsopgave
Ongewenste objecten uit foto’s verwijderen met Luminar
1. Uw gereedschap vinden
Eerst moet u een afbeelding uit uw bibliotheek in Luminar 4 uploaden of selecteren en openen.
Zorg ervoor dat uw foto in kleur is gecorrigeerd, want deze tool maakt een nieuwe laag zodra u al uw wijzigingen hebt aangebracht.
Nadat u uw afbeelding hebt geopend, klikt u op het pictogram Hulpmiddelen voor canvas aan de rechterkant van uw zijbalk – het pictogram is een potlood naast een liniaal.
Klik nu op de Wis tool. U kunt ook de snelkoppeling Cmd+E (Mac) of Ctrl+E (pc) gebruiken om het gereedschap Wissen te selecteren.
2. Je penseel aanpassen
Wijzig met de bovenste werkbalk de grootte en hardheid van het penseel. (U kunt de grootte ook wijzigen met de toetsenbordtoetsen met vierkante haakjes.)
Zorg ervoor dat uw penseel dicht bij de grootte is van het object dat u wilt verwijderen, maar maak u geen zorgen als het iets groter is. Zolang het is bedekt met uw Erase-gereedschapsborstel, zorgt de software voor alles voor u.
U kunt schakelen tussen het toevoegen van meer pixels aan uw selectie of het aftrekken van pixels met behulp van de X-toets. (U ziet de cursor van een + naar een – draaien wanneer u op de X-toets drukt.)
Fouten gebeuren, dus dit is een geweldige functie omdat u eenvoudig uw selectie kunt toevoegen of verwijderen in plaats van helemaal opnieuw te beginnen.
3. Ongewenste objecten verwijderen
Het gereedschap Wissen in Luminar 4 is een beetje anders dan andere bewerkingssoftware.
In plaats van Option + klikken om een monster uit uw afbeelding te nemen (sampling vertelt uw software waarmee ongewenste objecten moeten worden vervangen), hoeft u alleen maar op de objecten te klikken en te schilderen die u wilt verwijderen, en Luminar zal al het harde werk voor u doen.
Het gereedschap Wissen gebruikt het gebied rond uw object als referentie en neemt automatisch een steekproef om het geverfde gebied te vullen en te vervangen. Het is een beetje als magie als je het de eerste keer ziet gebeuren!
De tool past zelfs textuur en belichting aan om een realistischer resultaat te produceren. De sleutel is om het te laten lijken alsof die objecten er nooit waren om mee te beginnen 🙂
Gebruik de gereedschappen Zoomen en Handje om te bewegen en in of uit te zoomen op uw afbeelding om een nauwkeurigere selectie te maken of controleer op kleine, stiekeme details die u wilt verwijderen.
Zodra je alles hebt gewist wat je wilt verwijderen, klik je op klaar en dat is alles! Er wordt een nieuwe laag gemaakt waarin al uw wijzigingen zijn opgeslagen.
Deze methode is heel eenvoudig en snel, en aantoonbaar beter dan andere high-end software. Als je geen Adobe-abonnement hebt, is dit een fantastisch alternatief.
4. Fijnafstemming

Definitieve afbeelding voor/na
Het is duidelijk dat er een moment komt dat u niet tevreden bent met de taak die luminar’s erase tool heeft voltooid op een deel van uw afbeelding.
(Dit is meestal wanneer er niet genoeg gegevens rond het object zijn om een monster van te nemen.)
Wanneer dit gebeurt, klikt u op het pictogram Lagen rechtsboven in uw werkbalk en selecteert u vervolgens de nieuw bewerkte laag door erop te klikken.
Klik vervolgens op ‘Masker bewerken’ en selecteer het penseel.
Nu hoeft u alleen maar op de X-toets te drukken om naar het minpictogram (-) te schakelen en vervolgens over de vlekken te schilderen waarmee u niet tevreden bent, of naar het pluspictogram (+) te schakelen om uw oorspronkelijke selectie aan te passen. Druk vervolgens op Enter om de wijzigingen op te slaan.
Laatste woorden
Het doel in de eerste plaats is altijd om een foto te maken die geen ongewenst object bevat … dan heb je niets dat je hoeft te verwijderen!
We weten natuurlijk allemaal dat dit niet altijd mogelijk is, hoe goed we ook zijn in fotografie.
Gelukkig zijn er manieren om foto’s op te ruimen met behulp van postproductiebewerkingstools, dus voel je niet slecht over een beetje ‘valsspelen’ 😉
Ik heb Lumina aangeraden om je opruimwerk te doen, maar laat eens experimenteren met welke kloontool of kloonstempel je ook in handen kunt krijgen!
Laat een reactie achter als je vragen hebt over het verwijderen van een object uit je afbeelding.


Bekijk deze 8 essentiële tools om je te helpen slagen als professionele fotograaf.
Inclusief tijdelijke kortingen.
Lees hier meer