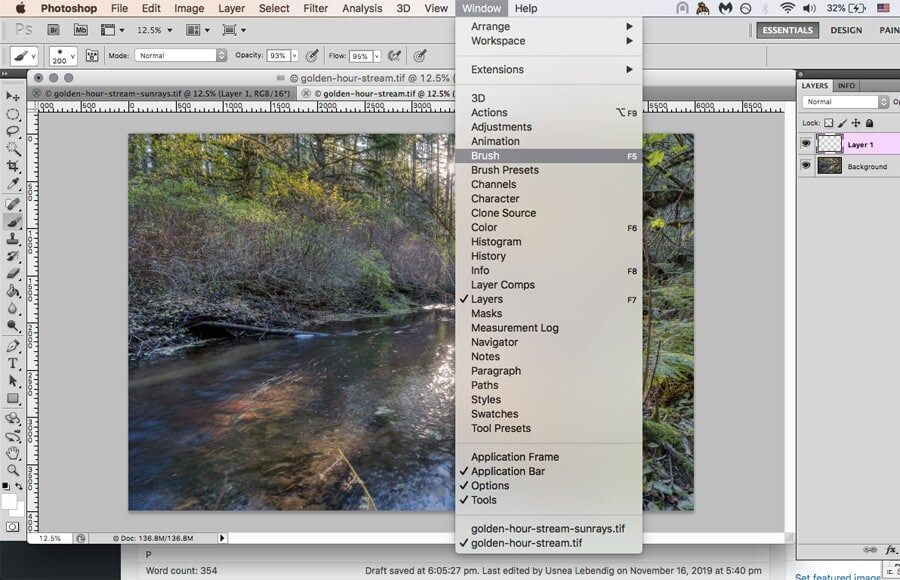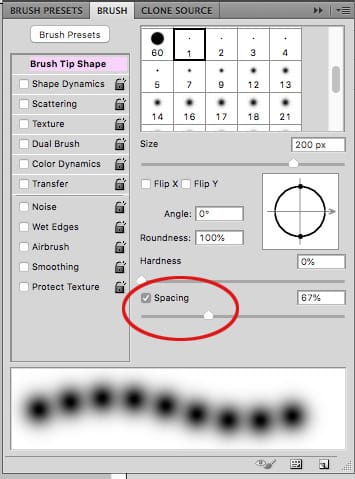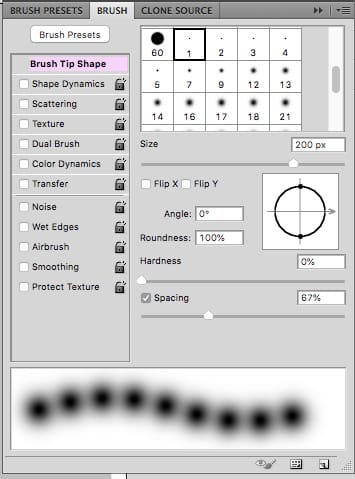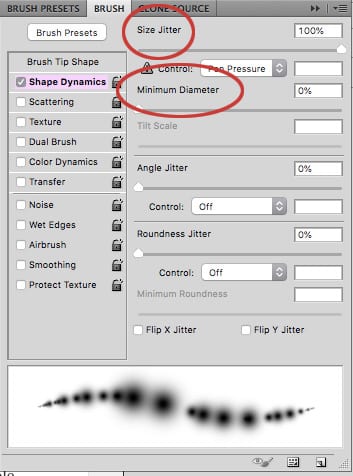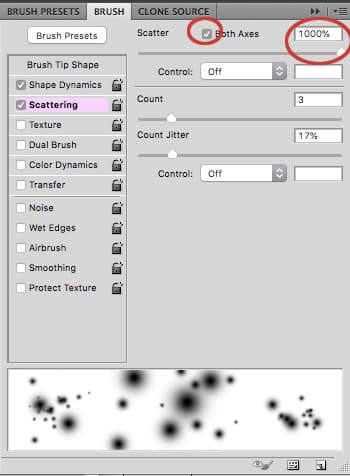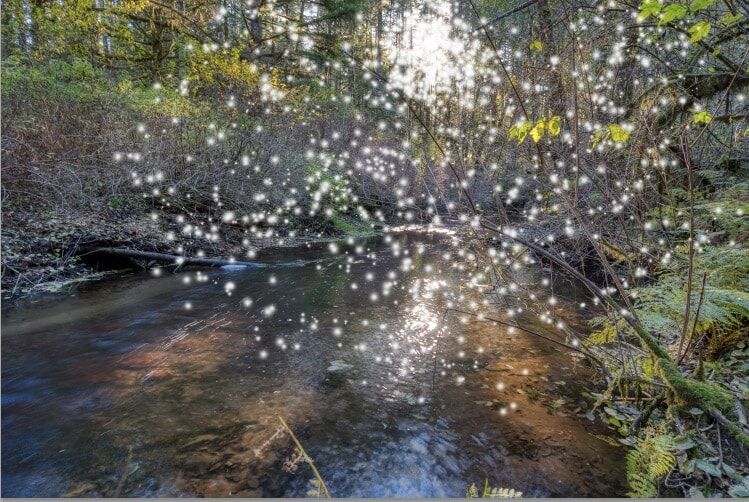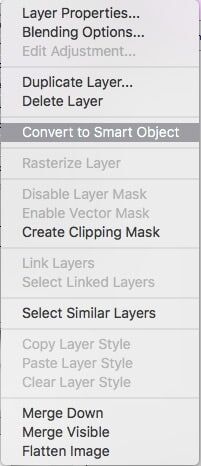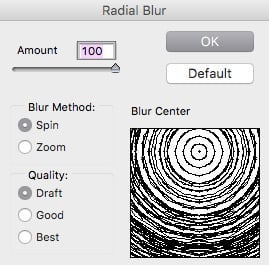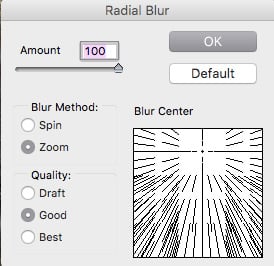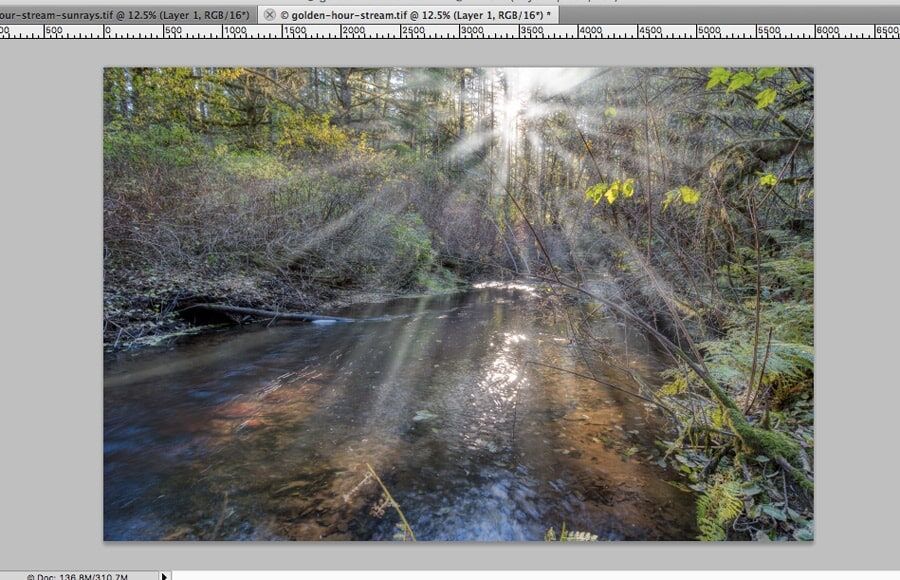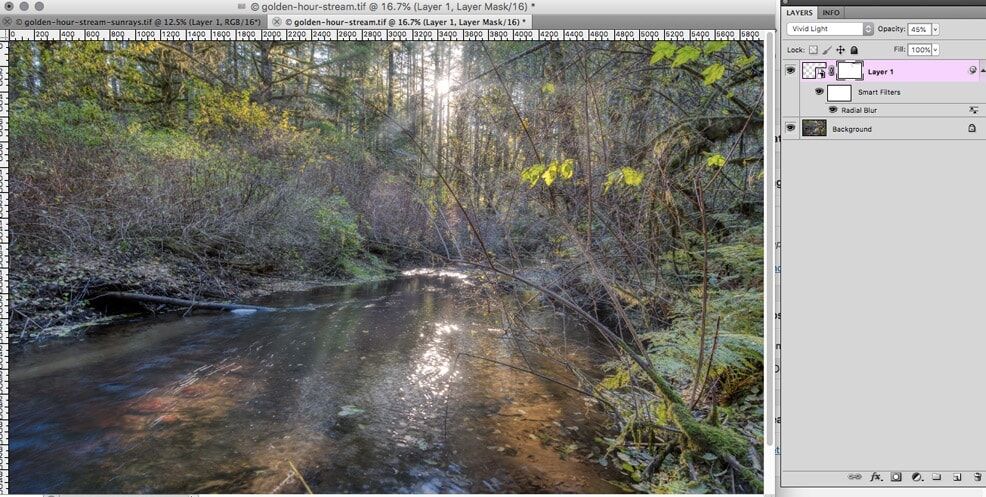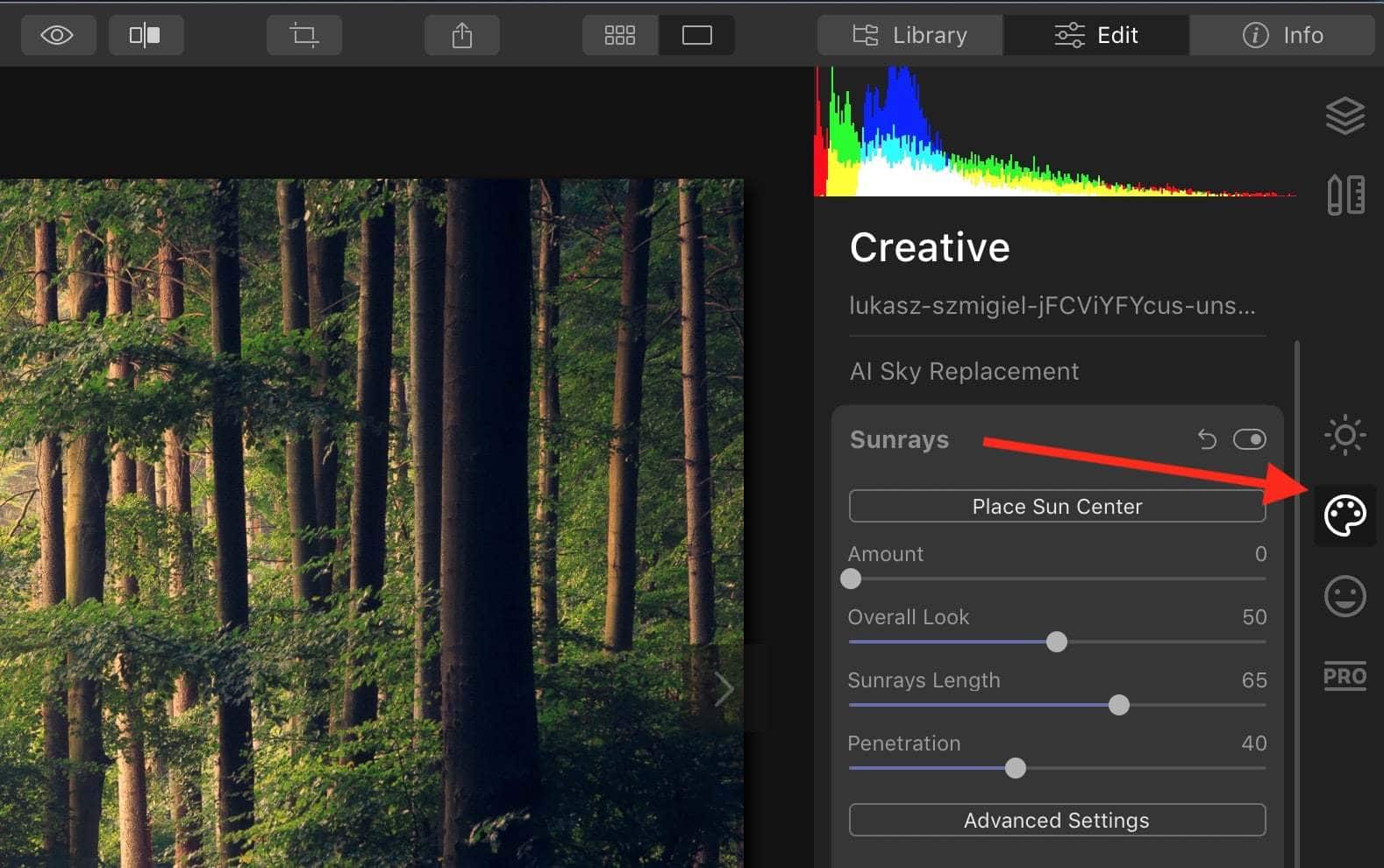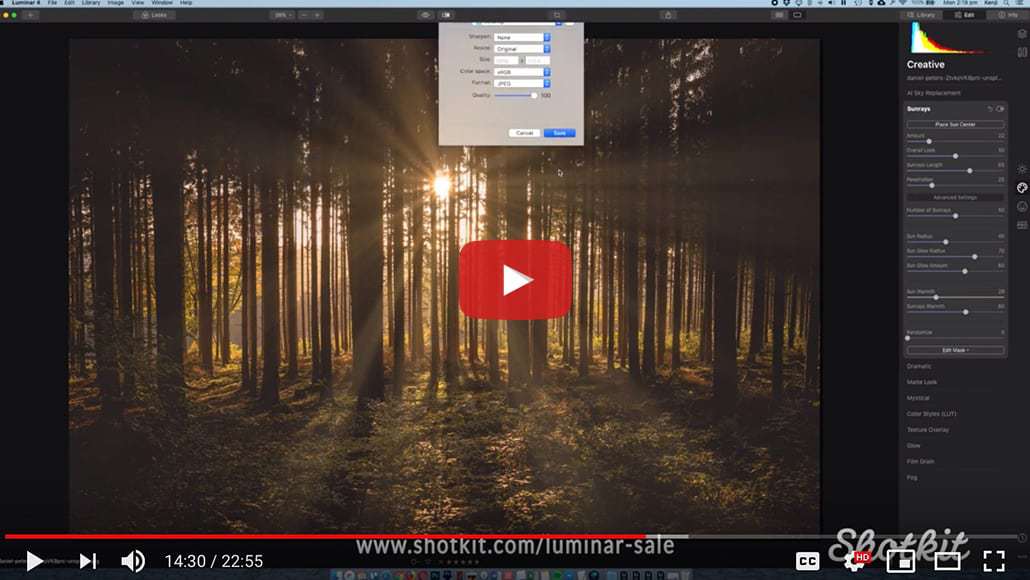Als u zich afvraagt hoe u zonnestralen in Photoshop kunt maken, is dit de gids die het proces uiteenzet.
Zonnestralen kunnen een extra laag interesse en diepte aan een afbeelding toevoegen, maar als je niet het geluk had om ze in de camera vast te leggen, wanhoop dan niet – ze toevoegen met Adobe Photoshop of een alternatieve afbeeldingseditor is vrij eenvoudig.


Download de nieuwste versie van Adobe Photoshop om te volgen, samen met deze eenvoudige zelfstudie.
Start vandaag nog een gratis proefperiode van 7 dagen
MEER INFORMATIE
Natuurlijk, zoals met zowat alles in Photoshop, zijn er talloze manieren om het te doen. In dit artikel wordt de methode verkend die het meest wordt gebruikt met Photoshop versie 6 tot en met CC.
Er is een snellere manier met de meest recente versie van Photoshop CC, maar omdat er een aantal mensen zijn die oudere versies gebruiken, zal dit bericht zich richten op wat voor iedereen zal werken.
Inhoudsopgave
Zonnestralen maken in Photoshop
Moeilijkheidsgraad: Gemiddelde | Vereiste software: Adobe Photoshop (Koop hier)
Zoals met al het andere in Photoshop, zijn er een aantal verschillende manieren om dingen te doen. Dat geldt vooral voor de verschillende versies – zie hoe u vlekken in Photoshop als voorbeeld kunt verwijderen.
Tot voor kort was wat ik de “Klassieke methode” noem de techniek die het vaakst wordt gebruikt in Photoshop 6 tot en met CC, totdat Adobe het radiale filter met meer speciale effecten heeft bijgewerkt.
Ik zal eerst met deze methode beginnen, omdat velen van ons nog steeds oudere versies van Photoshop gebruiken, en deze methode, hoewel moeilijk om precies goed in te spijkeren, werkt op elke versie PS6 en hoger.
1. Kies een geschikte beeld
Niet alle beelden zijn goede kandidaten voor zonnestralen. Idealiter zal de zon zichtbaar zijn en een ander voor- of middengrondelement ervoor hebben om logisch aan onze ogen uit te leggen waarom de stralen er zijn.
Op zijn minst moet de lichtbron ergens vooraan in het beeld komen, dus niet van achter de rug van de fotograaf.
De positie van de zon aan de hemel en de bomen ervoor maken de onderstaande foto een geweldige kandidaat. Er zijn zelfs al wat stralen in het shot.

Deze foto is een goede kandidaat omdat het een zichtbare zon en voorgrondelementen (bomen) heeft die logischerwijs de stralen zouden creëren.
Zodra je je foto hebt gekozen, begint de Photoshop-magie …
2. Maak een lege laag
U kunt dit doen door op het nieuwe laagpictogram onder aan uw lagenpaneel te klikken of door naar het menu Laag te gaan en Nieuw te selecteren.
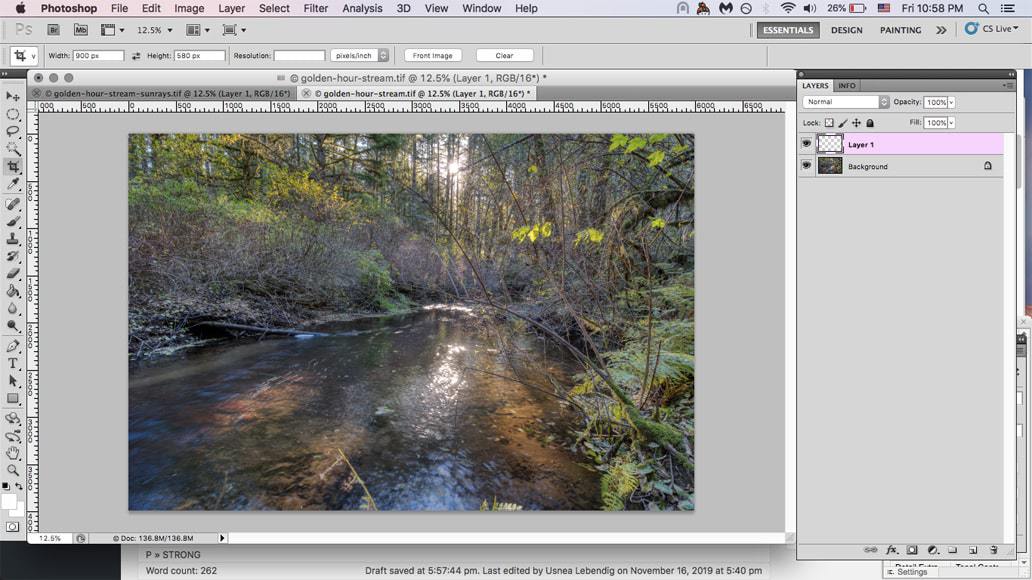
Maak eerst een nieuwe laag.
3. Selecteer het penseel (B)
U kunt dit doen door op “B” te drukken of door het te selecteren in de werkbalk aan de linkerkant.
4. Monster een kleur voor de stralen
Dit moet iets lekker warms zijn van de zon of omringende stralen op je foto. Plaats hiervoor de cursor op de gewenste kleur in uw foto en houd deze ingedrukt Alt of optie om te bemonsteren.
Hoe verder je je kleurmonster van je zon haalt, hoe donkerder de kleur zal zijn. Ik heb de lichte zalmkleur gekozen op het punt van mijn zon.
5. Creëer veel lichtvlekken
Het volgende deel van het maken van zonnestralen met Photoshop is het creëren van meerdere willekeurige lichtpunten die worden omgezet in lichtstralen. Hoe willekeuriger, hoe natuurlijker het eruit zal zien. We doen dit met onze borsteltool.
Eerst moeten we ons penseeltype veranderen.
- Open een nieuw penseelvenster via de Venster menu.
U zou een venster moeten krijgen dat er ongeveer zo uitziet:
Pas de schuifregelaar voor de penseelafstand aan op ongeveer 67%. Meestal leveren de borstels die we gebruiken doorlopende lijnen op, zoals degene die je hierboven ziet.
We gaan dat eerst wijzigen door de afstandsinstelling in het bovenstaande paneel te wijzigen.
2. Wijzig de instelling “Afstand” in ongeveer 67%. Dat geeft je aparte punten in plaats van een stevige lijn.
Zoals u kunt zien, hebben we nu afzonderlijke punten in plaats van een ononderbroken lijn. Dat is een begin.
3. Pas de “Shape Dynamics” aan
Klik op de knop Vormdynamiek aan de linkerkant opent een nieuw dialoogvenster. Hier zullen we de minimale diameter van beide grootte jitter wijzigen.
De grootte jitter betekent de variatie in grootte van onze punten. Je wilt die schuifregelaar helemaal naar boven verplaatsen voor maximale variatie in grootte, omdat er een element van willekeur moet zijn om de stralen er natuurlijk uit te laten zien.
Breng vervolgens de minimale diameter helemaal naar beneden om de borstel alle mogelijke diameters te laten gebruiken.
4. Pas de verstrooiing aan
Door de verstrooiing aan te passen, zien de punten er ook willekeurig uit. Klik eerst op de knop Verstrooiing Selectievakje. Eenmaal daar, klik op Beide assen. Verplaats vervolgens de Strooien Schuifregelaar helemaal naar boven.
Negeer de andere instellingen in dit vak voor nu of kopieer de mijne. Als je eenmaal een beetje met deze techniek hebt gespeeld, heb je een beter idee of en hoe je ze wilt aanpassen.
5. Nu zijn we klaar om te schilderen
Hoe kleiner je punt, hoe kleiner de lichtbollen (uiteraard), dus als je grotere stralen wilt, vergroot dan je tipgrootte.
Of, als je een grotere variëteit wilt, maak dan twee lagen – een met grotere lichtballen en een met kleinere lichtballen.
Je wilt dat de grootste concentratie licht rond de lichtbron is om realistische zonnestralen te maken met Photoshop, dus plaats een cluster van stippen rond de zon. Dit is waar het sterkste effect zou moeten zijn.
6. Verander deze laag in een slim object
Omdat het waarschijnlijk is dat je een aantal keer met het volgende filter gaat spelen, bespaart het veranderen van deze laag in een slim object je het gedoe om elke keer alles ongedaan te moeten maken.
Er zijn een aantal manieren om dit te doen, maar ik klik over het algemeen gewoon met de rechtermuisknop op de laag en selecteer Converteren naar slim object.
Een eenvoudige manier om deze laag in een slim object te veranderen, is door met de rechtermuisknop te klikken en vervolgens ‘Converteren naar slim object’ te selecteren.
7. Gebruik de radiale vervaging
Nu begint de transformatie.
Ga naar Filter -> Vervagen -> Radiaal
U zou een dialoogvenster moeten zien dat er als volgt uitziet:
Wijzig de Vervagingsmethode naar “zoomen” en de Kwaliteit naar ‘goed’.
Het dialoogvenster zou er nu als volgt uit moeten zien:
Neem nu het midden van het kruis en plaats het ongeveer waar uw lichtbron in uw foto’s is (d.w.z. de zon).
Dit hoeft niet exact te zijn, want je kunt de stralen later verplaatsen met de Gereedschap Verplaatsen of met Gratis Transformatie.
Op deze foto staat de zon toevallig ongeveer waar de zon al staat, dus ik heb hem niet verplaatst. Maar als je zon naar één kant staat, zal het verplaatsen van het kruis hier de stralen in de juiste richting helpen uitstralen.
Zodra je dat hebt gedaan, druk je op OK en je afbeelding heeft nu een ruwe versie van zonnestralen.
8. Verfijn de positie van de stralen
Omdat de plaatsing van het kruis slechts een schatting is van waar de lichtbron zich bevindt, moet je nu dingen finetunen.
De Bewegen werktuig (V) is een snelle oplossing voor het plaatsen van het centrum van de stralen boven de zon. Als u wilt wijzigen hoe ver de stralen uitstralen, moet u de Gratis Transform-tool (Command + T).
Als dingen er gewoon helemaal niet goed uitzien, dubbelklik dan gewoon op de radiale vervagingslaag (we hebben een slim object gemaakt, weet je nog?) en herhaal dingen.
Als u Vrije transformatie wilt gebruiken, deactiveert Photoshop kort de functies van uw laag voor slimme objecten. Maak je geen zorgen, ze komen back.
9. Verwijder alle stralen die je niet wilt
Om de zonnestralen er realistisch uit te laten zien, kan het nodig zijn om een deel van de stralen te wissen waarvan het licht op plaatsen waar het licht normaal gesproken niet schijnt.
De eenvoudigste manier om dit te doen is door een laagmasker te maken, uw verfkleur op zwart in te stellen en over de stralen te schilderen die u wilt verwijderen (met zwart). Je moet je penseel echter resetten naar een standaardstroom.
10. Pas de overvloeimodus en/of de dekking aan
Zodra je de stralen precies hebt waar je ze wilt hebben, is je laatste stap om de mengmodus en / of het dekkingsniveau op je zonnestralenlaag aan te passen.
Als je voor een subtiel effect gaat, OVerlay of Zacht licht zijn goede opties voor uw overvloeimodus. Voor een sterker effect probeer Hard licht of Kleur Dodge.
Voor deze foto koos ik voor Vivid Light en een Ondoorzichtigheid van 45%.
Zonnestralen maken in Luminar
Moeilijkheidsgraad: Gemakkelijk | Vereiste software: Skylum Luminar (Koop hier)
Sinds de release van Skylum Luminar 3 heeft elke fotograaf toegang tot een ongelooflijk eenvoudige manier om realistische zonnestralen te maken, ongeacht hun eerdere bewerkingsvaardigheden.
In mijn recente Luminar 4 review heb ik de onderstaande video gefilmd die in realtime laat zien hoe gemakkelijk zonnestralen kunnen worden geplaatst op een gratis afbeelding die ik online vond.
Hier in januari zou ik zo ver gaan om te zeggen dat het echt niet nodig is om te leren hoe je Photoshop kunt gebruiken om zonnestralen aan je foto’s toe te voegen – Luminar 4 maakt het zoveel gemakkelijker. Dat gaat als volgt:
1. Kies een geschikte beeld
Deze stap is belangrijk, ongeacht welke software u gebruikt. U moet een afbeelding selecteren die u zou kunnen selecteren realistisch voorstellen met zonnestralen erin.
Het effect zal altijd het beste zijn bij het kiezen van een afbeelding waarbij de zon voor de fotograaf staat (in tegenstelling tot van achteren waar hij / zij fotografeert), en bij voorkeur is er een voorgrondelement om het licht van de zon door te laten ‘filteren’.
Als de scène wat mist of stof in de lucht heeft, zien de zonnestralen er nog realistischer uit.
2. Zoek het tabblad ‘Creatief’ in Luminar 4
Luminar 4 heeft tools geconsolideerd in handige short cuts aan de rechterkant van de ontwikkelmodule. Klik op het tabblad ‘Creatief’ (weergegeven door een pictogram van een palet) en selecteer vervolgens ‘Zonnestralen’.
3. Voeg de zon toe en experimenteer met plaatsing
Dit is waar het echt mind-blowing wordt – Klik op de knop ‘Plaats zonnecentrum’ en pas vervolgens de schuifregelaar ‘Hoeveelheid’ aan, zodat u het eerste effect kunt zien.
Klik vervolgens op de bron van de zon (gemarkeerd met een witte cirkel) en sleep deze rond uw afbeelding, waarbij de zonnestralen zich rond voorgrondobjecten wikkelen, door openingen sijpelen en worden geblokkeerd door onbegaanbare objecten.
Bekijk de onderstaande video die laat zien hoe geweldig dit effect kan zijn:
Van daaruit kun je naar hartenlust spelen met de andere schuifregelaars. Vergeet niet op ‘Geavanceerde instellingen’ te klikken om nog meer opties weer te geven – u kunt zelfs de getal van zonnestralen!
Sunrays maken | Laatste woorden
Zoals elk effect, zal het toevoegen van zonnestralen aan uw afbeelding waarschijnlijk veel experimenten vergen om de stralen er precies zo uit te laten zien als u wilt. Toch zal het de moeite waard zijn voor afbeeldingen die zich lenen voor het effect.
De nieuwste versie van Photoshop CC heeft een nieuw en verbeterd Radial Blur-filter dat het hele proces iets sneller maakt, maar we hebben hier veruit een duidelijke winnaar.


Download de nieuwste versie van Adobe Photoshop om te volgen, samen met deze eenvoudige zelfstudie.
Start vandaag nog een gratis proefperiode van 7 dagen
MEER INFORMATIE